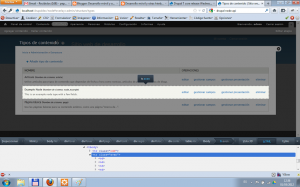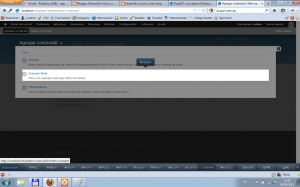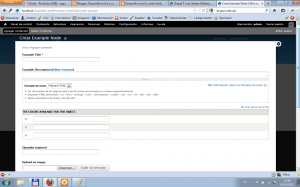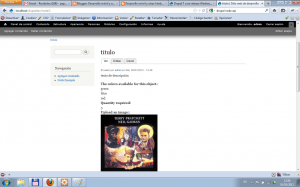Una de las tareas básicas a la hora de generar un nuevo módulo es la generación de nuevos tipos de contenido. Para ello tendremos que utilizar el API de Drupal de los módulos Node, Field e Image.
Primeros pasos
Como siempre generaremos un nuevo directorio en el directorio “sites/all/modules/custom” con el nombre del módulo y generaremos el fichero .info con una información similar a la siguiente:
name = Ejemplo de Nodo
description = Ejemplo de módulo que crea un tipo de contenido y usa el api de Field
package = Módulos de ejemplo
core = 7.x
dependencies[] = image
El fichero .install
Ahora crearemos el fichero .install para crear y destruir el nuevo tipo de contenido en la instalación y la desinstalación respectivamente.
Para ello deberemos realizar las implementaciones de los hook_install y hook_uninstall.
Nota: no deberemos realizar la implementación del hook_schema porque utilizaremos los propios API’s de Drupal para almacenar y consultar los datos, incluidos los intefaces de usuario (UI), porque los tipos de contenido ya tienen unos flujos de manejo de la información bien definidos en Drupal.
El hook_install()
Dentro del fichero .install introducimos la implementación de la instalación:
/**
* Implementa el hook_install().
*
* Este hook es llamado cuando el usuario activael módulo por primera vez
*
* que hace?
* – Añade el campo body
* – Configura el campo body
* – Crea campos para el color la cantidad y una imagen
* – Crea las instancias para el campo color, cantidad e imageninstances.
*
* @see node_type_set_defaults()
* @see field_info_instance()
* @see field_update_instance()
* @see field_create_field()
* @see field_create_instance()
* @ingroup node_example
*/
function node_example_install() {
// Durante la instalación, la función de traducción t() no esta disponible, así que usamos get_t()
// para almacenar el nombre de la función de traducción
$t = get_t();
// Definimos el tipo de nodo (tipo de contenido) mediante un array asociativo.
$node_example = array(
‘type’ => ‘node_example’,
‘name’ => $t(‘Ejemplo de nodo’),
// el parámetro ‘base’ le dice a Drupal el nombre que debe anteponer a las funciones hook
‘base’ => ‘node_content’,
‘description’ => $t(‘Este es un ejemplo de nodo usando Field’),
‘title_label’ => $t(‘Título del ejemplo’),
‘custom’ => TRUE,
);
// Una vez definido el tipo de contenido tenemos que completarlo con aquellas configuraciones
// por defecto para los tipos de contenido
// http://api.drupal.org/api/function/node_type_set_defaults/7
$content_type = node_type_set_defaults($node_example);
//Añadimos el campo body y le añadimos una etiqueta
node_add_body_field($content_type, $t(‘Example Description’));
// Guardamos el tipo de contenido
node_type_save($content_type);
// Cargamos la definición de la instancia de body para nuestro tipo de contenido
// http://api.drupal.org/api/function/field_info_instance/7
$body_instance = field_info_instance(‘node’, ‘body’, ‘node_example’);
// Añadimos el modo de visualización para el campo body de nuestro tipo de contenido para que
// se muestre un resumen del campo
$body_instance[‘display’][‘example_node_list’] = array(
‘label’ => ‘hidden’,
‘type’ => ‘text_summary_or_trimmed’,
);
// Guardamos los cambios sobre la instancia de body
// http://api.drupal.org/api/function/field_update_instance/7
field_update_instance($body_instance);
// Creamos los campos que añadiremos a nuestro tipo de contenido, mediante un array creado
// con una función propia
// http://api.drupal.org/api/function/field_create_field/7
foreach (_node_example_installed_fields() as $field) {
field_create_field($field);
}
// Creamos las instancias para los nuevos campos, mediante un array creado con una función propia
// http://api.drupal.org/api/function/field_create_instance/7
foreach (_node_example_installed_instances() as $instance) {
$instance[‘entity_type’] = ‘node’;
$instance[‘bundle’] = $node_example[‘type’];
field_create_instance($instance);
}
}
Como puede verse en el ejemplo, vemos como creamos primero el tipo de contenido con el título, le agregamos el campo body, modificamos su visualización en los listados, añadimos los nuevos campos y los referenciamos con el tipo del contenido. Ahora incluiremos la función de definición de los campos:
/**
* Devuelve un array asociativo con los campos del tipo de contenido
*
* Esta función se utilizará en los hook de instalación y desinstalación
*
* @return
* An associative array specifying the fields we wish to add to our
* new node type.
*
* @ingroup node_example
*/
function _node_example_installed_fields() {
//cogemos el nombre de la función de traducción
$t = get_t();
//devolvemos el array de los campos
return array(
‘node_example_color’ => array(
‘field_name’ => ‘node_example_color’,
‘cardinality’ => 3,
‘type’ => ‘text’,
‘settings’ => array(
‘max_length’ => 60,
),
),
‘node_example_quantity’ => array(
‘field_name’ => ‘node_example_quantity’,
‘cardinality’ => 1,
‘type’ => ‘text’,
),
‘node_example_image’ => array(
‘field_name’ => ‘node_example_image’,
‘type’ => ‘image’,
‘cardinality’ => 1,
),
);
}
Ahora introducimos la función que devuelve el array de instancias:
/**
* Devuelve un array asociativo con las instancias del tipo de contenido
*
* La instancia permite a Drupal saber que widget debe usar para permitir al usuario introducir
* indormación y saber como reaccionar en las diferentes vistas. Presentaremos una página que
* use el tipo de contenido. Estableceremos la cardinalidad de 3 para establecer 3 campos para
* definir colores.
*
* Esat función se utilizará tanto en la instalación como en la desinstalación del módulo
* node_example_install() and node_example_uninstall().
*
* @return
* An associative array specifying the instances we wish to add to our new
* node type.
*
* @ingroup node_example
*/
function _node_example_installed_instances() {
$t = get_t();
return array(
‘node_example_color’ => array(
‘field_name’ => ‘node_example_color’,
‘label’ => $t(‘The colors available for this object.’),
‘widget’ => array(
‘type’ => ‘text_textfield’,
),
‘display’ => array(
‘example_node_list’ => array(
‘label’ => ‘hidden’,
‘type’ => ‘node_example_colors’,
),
),
),
‘node_example_quantity’ => array(
‘field_name’ => ‘node_example_quantity’,
‘label’ => $t(‘Quantity required’),
‘type’ => ‘text’,
‘widget’ => array(
‘type’ => ‘text_textfield’,
),
‘display’ => array(
‘example_node_list’ => array(
‘label’ => ‘hidden’,
‘type’ => ‘hidden’,
),
),
),
‘node_example_image’ => array(
‘field_name’ => ‘node_example_image’,
‘label’ => $t(‘Upload an image:’),
‘required’ => FALSE,
‘widget’ => array(
‘type’ => ‘image_image’,
‘weight’ => 2.10,
),
‘display’ => array(
‘example_node_list’ => array(
‘label’ => ‘hidden’,
‘type’ => ‘image_link_content__thumbnail’,
),
),
),
);
}
hook_uninstall()
Una vez tenemos definidas las dos últimas funciones la instalación del módulo debería poder realizarse sin problemas, pero antes de activar el módulo, implementaremos el hook_uninstall, donde desharemos todo lo que hemos hecho anteriormente:
- Borrando todos los contenidos de dicho tipo.
- Borrando los campos
- Borrando las instancias
- Borrando el tipo de contenido
dichos pasos los daremos con el siguiente código:
/**
* Implementación del hook_uninstall().
*
* Este hook es llamado cuando el usuario, no sólo ha desactivado el módulo, sino además
* lo desintala desde la pestaña “Desinstalar” en la página de módulos
*
*
* @ingroup node_example
*/
function node_example_uninstall() {
// Recoge todos los nodos dados de alta para nuestro tipo de contenido, mientras que el módulo
// ha estado activado. Utilizando el API de consulta de bbdd de Drupal, mediante db_query().
// http://api.drupal.org/api/function/db_query/7
$sql = ‘SELECT nid FROM {node} n WHERE n.type = :type’;
$result = db_query($sql, array(‘:type’ => ‘node_example’));
$nids = array();
foreach ($result as $row) {
$nids[] = $row->nid;
}
// Borra todos los nodos de una tacada
// http://api.drupal.org/api/function/node_delete_multiple/7
node_delete_multiple($nids);
// Realizamos un bucle que borra todos las instancias, los campos y los datos creados en la
// instalación
// http://api.drupal.org/api/function/field_delete_field/7
foreach (array_keys(_node_example_installed_fields()) as $field) {
field_delete_field($field);
}
// Realizamos un bucle para quitar todas aquellas instancias pendientes de borrado del tipo de
// contenido (como el campo body), borrandolos individualmente.
// http://api.drupal.org/api/function/field_delete_field/7
$instances = field_info_instances(‘node’, ‘node_example’);
foreach ($instances as $instance_name => $instance) {
field_delete_instance($instance);
}
// Borramos nuestro tipo de contenido
// http://api.drupal.org/api/function/node_type_delete/7
node_type_delete(‘node_example’);
// Purgamos toda la información correspondiente a los campos que acabamos de borrar
// http://api.drupal.org/api/function/field_purge_batch/7
field_purge_batch(1000);
}
Pruebas
Una vez activado el módulo, probaremos manuelmente las funcionalidades básicas que hemos añadido. Para ellos como administrador iremos a la configuración a Estructura->Tipos de Contenido y veremos que nuestro tipo de contenido se ha añadido correctamente…
Podremos configurarlo tal como hacemos con cualquier otro tipo de contenido. Y por supuesto, podremos añadir contenidos de dicho tipo. Si vamos a Contenido->Agregar contenido, veremos que nos deja seleccionar el nuevo tipo de contenido…
y al selccionarlo, iremos al formulario de alta de dicho tipo de contenido con los campos que hemos definido durante la instalación…
y al pulsar en el botón “Guardar” nos llevará a la página del nodo que acabamos de dar de alta…
Definiendo una nueva vista para el tipo de contenido
Como ha podido verse hasta ahora tenemos disponible todo lo necesario para poder funcionar con el nuevo tipo de contenido, pero demos un paso más allá. Generaremos un nuevo enlace en el menú por el que dispondremos de una nueva vista personalizada de los contenidos del tipo de contenido que hayamos dado de alta. Para lo cual deberemos generar un conjunto de implementaciones de hook’s nuevas.
El fichero .module
Para albergar todas aquellas nuevas funciones del módulo necesitaremos generar un nuevo fichero .module dentro del módulo, tal como hemos hecho ya en anteriores entregas.
Nueva ruta a página: hook_menu()
Una vez generado el fichero introduciremos la implementación de hook_menu() para incorporar una nueva página disponible en nuestro Drupal para presentar un listado de contenidos personalizado. Introduciremos el siguiente código:
/**
* Implementa hook_menu().
*
* Proveemos una nueva página para ilustrar el uso de nuestro tipo de contenido personalizado
* para acceder utilizaremos una URL similar a la siguiente http://example.com/?q=examples/node_example
*/
function node_example_menu() {
$items[‘examples/node_example’] = array(
‘page callback’ => ‘node_example_page’,
‘access arguments’ => array(‘access content’),
‘title’ => ‘Node Example’,
);
return $items;
}
Como puede verse la ruta será ‘examples/node_examples’ y utilizaremos la función ‘node_example_page’ para gestionarla y con tener permisos para ver el contenido, nos debería dejar pasar a verla.
Recolipando y presentando Datos
Pasemos a la función node_example_page():
/**
* Función Callback que construye el contenido y lo devuelve al navegador
*
* Viene desde el hook_menu().
*
* @return
* un array
* un array renderizable con los datos de los nodos
*
* @see node_load()
* @see node_view()
* @see node_example_field_formatter_view()
*/
function node_example_page() {
// Declaramos el array a devolver
$renderable_array = array();
// Consultamos a la bbdd en busqueda de los nodos publicados del tipo de contenido que queremos
$sql = ‘SELECT nid FROM {node} n WHERE n.type = :type AND n.status = :status’;
$result = db_query($sql,
array(
‘:type’ => ‘node_example’,
‘:status’ => 1,
)
);
$renderable_array[‘explanation’] = array(
‘#markup’ => t(“Los nodos declarados en el módulo y que hayas creado se presentarán aquí. Tenga en cuenta que los campos de color se presentarán de una manera distinta en el listado a como normalmente pude verlos. Haga click en el título del nodo para ver la diferencia. Ésta es una vista personalizada de los tipos de contenido llamada ‘example_node_list’.”),
);
// Bucle que para cada nodo intenta aplicar la vista “example_node_list” mediante node_view().
// http://api.drupal.org/api/function/node_load/7
// http://api.drupal.org/api/function/node_view/7
foreach ($result as $row) {
$node = node_load($row->nid);
$renderable_array[‘node_list’][]= node_view($node, ‘example_node_list’);
}
return $renderable_array;
}
Como puede verse en los comentarios del mismo código recogemos de la bbdd los nodos y los presentamos de una maner distinta a la habitual en la vista del listado.
Añadiendo una vista personalizada a una Entidad
Ahora necesitamos modificar la información de la entidad relacionada con el nuevo tipo de contenido para añadir una nueva vista llamada “example_node_list”. Esto deberemos realizarlo a través del hook_entity_info_alter(). Por lo que incluiremos una implementación del hook similar a la siguiente:
/**
* Implementa el hook_entity_info_alter().
*
* Necesitamos modificar la información de la entidad relacionada con el nodo añadiendo una nueva * vista que será usada por las funciones node_view() o node_build_content().
*/
function node_example_entity_info_alter(&$entity_info) {
// Como vemos nos pasa por referecnia la información de la entidad y añadimos la vista
$entity_info[‘node’][‘view modes’][‘example_node_list’] = array(
‘label’ => t(‘Example Node List’),
‘custom settings’ => TRUE,
);
}
El resto de las funciones sirven para poner a funcionar el cambio de presentación de los colores en la vista modificando la presentación del tema para los campos que almacenan los colores:
/**
* Implements hook_field_formatter_info().
*/
function node_example_field_formatter_info() {
return array(
‘node_example_colors’ => array(
‘label’ => t(‘Node Example Color Handle’),
‘field types’ => array(‘text’),
),
);
}
/**
* Implements hook_field_formatter_view().
*
* @todo: We need to provide a formatter for the colors that a user is allowed
* to enter during node creation.
*/
function node_example_field_formatter_view($object_type, $object, $field,
$instance, $langcode, $items, $display) {
$element = array();
switch ($display[‘type’]) {
case ‘node_example_colors’:
foreach ($items as $delta => $item) {
$element[$delta][‘#type’] = ‘markup’;
$color = $item[‘safe_value’];
$element[$delta][‘#markup’] = theme(‘example_node_color’, array(‘color’ => $color));
}
break;
}
return $element;
}
/**
* Implements hook_theme().
*
* This lets us tell Drupal about our theme functions and their arguments.
*/
function node_example_theme($existing, $type, $theme, $path) {
return array(
‘example_node_color’ => array(
‘variables’ => array(‘color’ => NULL),
),
);
}
/**
* A custom theme function.
*
* By using this function to format our node-specific information, themes
* can override this presentation if they wish. This is a simplifed theme
* function purely for illustrative purposes.
*/
function theme_example_node_color($variables) {
$output = ‘<span style=”background-color: #ccc; padding: 1em; margin-bottom: 1em; float: left; color: ‘ . $variables[‘color’] . ‘”>’ . $variables[‘color’] . ‘</span>’;
return $output;
}
/**
* @} End of “defgroup node_example”.
*/
Si cargamos esa dirección URL veremos una página similar a la siguiente…
Presentación de Tipos de Contenido
Para la gestión de la presentación de los tipos de contenido, se recomienda el uso de Vistas.
Referencia
.png)