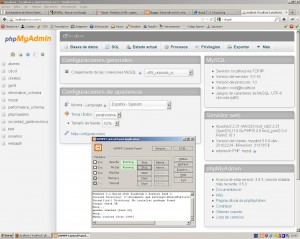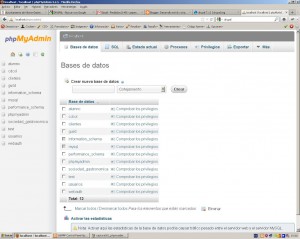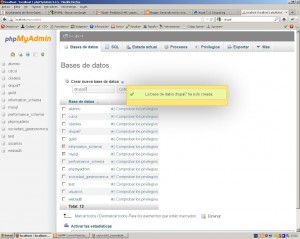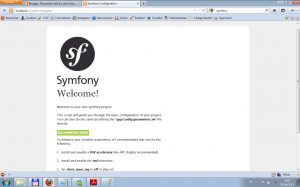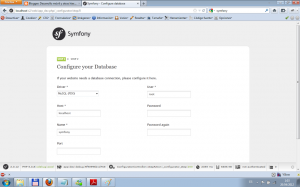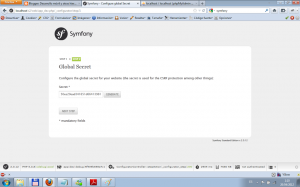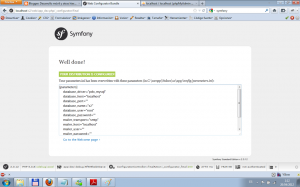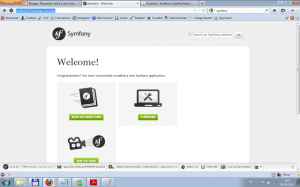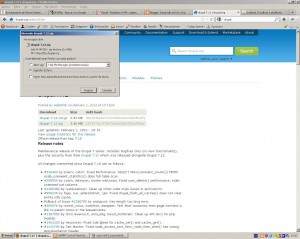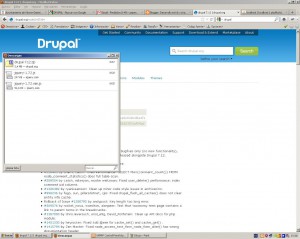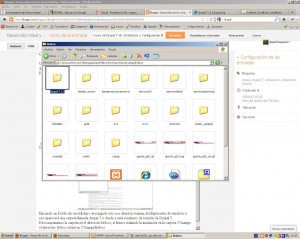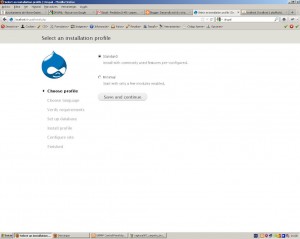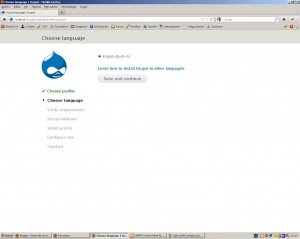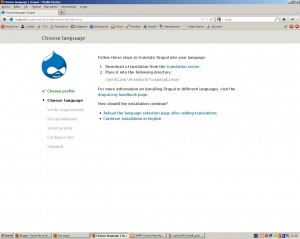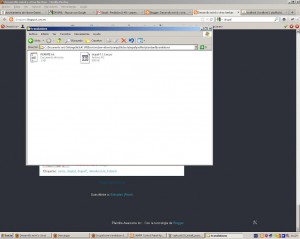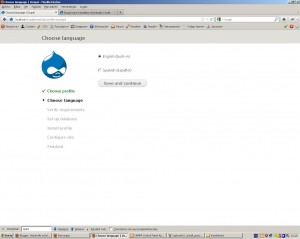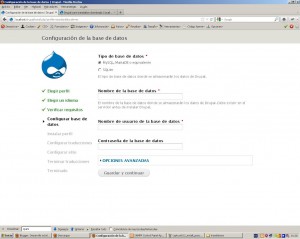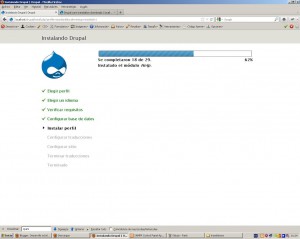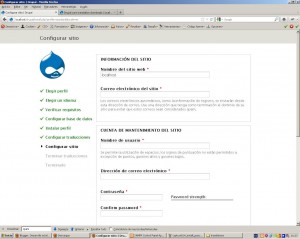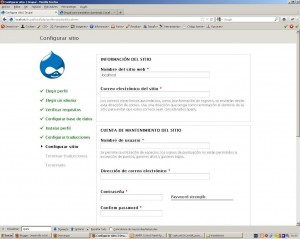Una vez conocidos los conceptos básicos de Drupal, nos ponemos manos a la obra a instalar drupal 8. Para simplificar la tarea de instalación y configuración de Drupal, se ha escogido un sistema operativo Windows 7 para el caso de la instalación XAMPP, debido a su extendido uso en la sociedad.
instalación
Curso de desarrollo de módulos para Drupal 7(III): hook_schema explicado con el módulo User
Para entender bien esta entrega será necesario tener conocimientos avanzados de uso de arrays en PHP.
Como explicar el hook_schema requiere de un modelo de datos en concreto vamos a apoyarnos sobre el módulo User, que forma parte del nucleo de Drupal.
Abrimos el fichero “modules/user/user.install” desde Aptana para ver su contenido, pulsando doble clic sobre él. Y nos encontramos con el siguiente código en la función user_schema():
/**
* Implements hook_schema().
*/
function user_schema() {
$schema[‘authmap’] = array(
‘description’ => ‘Stores distributed authentication mapping.’,
‘fields’ => array(
‘aid’ => array(
‘description’ => ‘Primary Key: Unique authmap ID.’,
‘type’ => ‘serial’,
‘unsigned’ => TRUE,
‘not null’ => TRUE,
),
‘uid’ => array(
‘type’ => ‘int’,
‘not null’ => TRUE,
‘default’ => 0,
‘description’ => “User’s {users}.uid.”,
),
‘authname’ => array(
‘type’ => ‘varchar’,
‘length’ => 128,
‘not null’ => TRUE,
‘default’ => ”,
‘description’ => ‘Unique authentication name.’,
),
‘module’ => array(
‘type’ => ‘varchar’,
‘length’ => 128,
‘not null’ => TRUE,
‘default’ => ”,
‘description’ => ‘Module which is controlling the authentication.’,
),
),
‘unique keys’ => array(
‘authname’ => array(‘authname’),
),
‘primary key’ => array(‘aid’),
‘foreign keys’ => array(
‘user’ => array(
‘table’ => ‘users’,
‘columns’ => array(‘uid’ => ‘uid’),
),
),
);
$schema[‘role_permission’] = array(
‘description’ => ‘Stores the permissions assigned to user roles.’,
‘fields’ => array(
‘rid’ => array(
‘type’ => ‘int’,
‘unsigned’ => TRUE,
‘not null’ => TRUE,
‘description’ => ‘Foreign Key: {role}.rid.’,
),
‘permission’ => array(
‘type’ => ‘varchar’,
‘length’ => 128,
‘not null’ => TRUE,
‘default’ => ”,
‘description’ => ‘A single permission granted to the role identified by rid.’,
),
‘module’ => array(
‘type’ => ‘varchar’,
‘length’ => 255,
‘not null’ => TRUE,
‘default’ => ”,
‘description’ => “The module declaring the permission.”,
),
),
‘primary key’ => array(‘rid’, ‘permission’),
‘indexes’ => array(
‘permission’ => array(‘permission’),
),
‘foreign keys’ => array(
‘role’ => array(
‘table’ => ‘roles’,
‘columns’ => array(‘rid’ => ‘rid’),
),
),
);
$schema[‘role’] = array(
‘description’ => ‘Stores user roles.’,
‘fields’ => array(
‘rid’ => array(
‘type’ => ‘serial’,
‘unsigned’ => TRUE,
‘not null’ => TRUE,
‘description’ => ‘Primary Key: Unique role ID.’,
),
‘name’ => array(
‘type’ => ‘varchar’,
‘length’ => 64,
‘not null’ => TRUE,
‘default’ => ”,
‘description’ => ‘Unique role name.’,
‘translatable’ => TRUE,
),
‘weight’ => array(
‘type’ => ‘int’,
‘not null’ => TRUE,
‘default’ => 0,
‘description’ => ‘The weight of this role in listings and the user interface.’,
),
),
‘unique keys’ => array(
‘name’ => array(‘name’),
),
‘primary key’ => array(‘rid’),
‘indexes’ => array(
‘name_weight’ => array(‘name’, ‘weight’),
),
);
$schema[‘users’] = array(
‘description’ => ‘Stores user data.’,
‘fields’ => array(
‘uid’ => array(
‘type’ => ‘int’,
‘unsigned’ => TRUE,
‘not null’ => TRUE,
‘description’ => ‘Primary Key: Unique user ID.’,
‘default’ => 0,
),
‘name’ => array(
‘type’ => ‘varchar’,
‘length’ => 60,
‘not null’ => TRUE,
‘default’ => ”,
‘description’ => ‘Unique user name.’,
),
‘pass’ => array(
‘type’ => ‘varchar’,
‘length’ => 128,
‘not null’ => TRUE,
‘default’ => ”,
‘description’ => “User’s password (hashed).”,
),
‘mail’ => array(
‘type’ => ‘varchar’,
‘length’ => 254,
‘not null’ => FALSE,
‘default’ => ”,
‘description’ => “User’s e-mail address.”,
),
‘theme’ => array(
‘type’ => ‘varchar’,
‘length’ => 255,
‘not null’ => TRUE,
‘default’ => ”,
‘description’ => “User’s default theme.”,
),
‘signature’ => array(
‘type’ => ‘varchar’,
‘length’ => 255,
‘not null’ => TRUE,
‘default’ => ”,
‘description’ => “User’s signature.”,
),
‘signature_format’ => array(
‘type’ => ‘varchar’,
‘length’ => 255,
‘not null’ => FALSE,
‘description’ => ‘The {filter_format}.format of the signature.’,
),
‘created’ => array(
‘type’ => ‘int’,
‘not null’ => TRUE,
‘default’ => 0,
‘description’ => ‘Timestamp for when user was created.’,
),
‘access’ => array(
‘type’ => ‘int’,
‘not null’ => TRUE,
‘default’ => 0,
‘description’ => ‘Timestamp for previous time user accessed the site.’,
),
‘login’ => array(
‘type’ => ‘int’,
‘not null’ => TRUE,
‘default’ => 0,
‘description’ => “Timestamp for user’s last login.”,
),
‘status’ => array(
‘type’ => ‘int’,
‘not null’ => TRUE,
‘default’ => 0,
‘size’ => ‘tiny’,
‘description’ => ‘Whether the user is active(1) or blocked(0).’,
),
‘timezone’ => array(
‘type’ => ‘varchar’,
‘length’ => 32,
‘not null’ => FALSE,
‘description’ => “User’s time zone.”,
),
‘language’ => array(
‘type’ => ‘varchar’,
‘length’ => 12,
‘not null’ => TRUE,
‘default’ => ”,
‘description’ => “User’s default language.”,
),
‘picture’ => array(
‘type’ => ‘int’,
‘not null’ => TRUE,
‘default’ => 0,
‘description’ => “Foreign key: {file_managed}.fid of user’s picture.”,
),
‘init’ => array(
‘type’ => ‘varchar’,
‘length’ => 254,
‘not null’ => FALSE,
‘default’ => ”,
‘description’ => ‘E-mail address used for initial account creation.’,
),
‘data’ => array(
‘type’ => ‘blob’,
‘not null’ => FALSE,
‘size’ => ‘big’,
‘serialize’ => TRUE,
‘description’ => ‘A serialized array of name value pairs that are related to the user. Any form values posted during user edit are stored and are loaded into the $user object during user_load(). Use of this field is discouraged and it will likely disappear in a future version of Drupal.’,
),
),
‘indexes’ => array(
‘access’ => array(‘access’),
‘created’ => array(‘created’),
‘mail’ => array(‘mail’),
),
‘unique keys’ => array(
‘name’ => array(‘name’),
),
‘primary key’ => array(‘uid’),
‘foreign keys’ => array(
‘signature_format’ => array(
‘table’ => ‘filter_format’,
‘columns’ => array(‘signature_format’ => ‘format’),
),
),
);
$schema[‘users_roles’] = array(
‘description’ => ‘Maps users to roles.’,
‘fields’ => array(
‘uid’ => array(
‘type’ => ‘int’,
‘unsigned’ => TRUE,
‘not null’ => TRUE,
‘default’ => 0,
‘description’ => ‘Primary Key: {users}.uid for user.’,
),
‘rid’ => array(
‘type’ => ‘int’,
‘unsigned’ => TRUE,
‘not null’ => TRUE,
‘default’ => 0,
‘description’ => ‘Primary Key: {role}.rid for role.’,
),
),
‘primary key’ => array(‘uid’, ‘rid’),
‘indexes’ => array(
‘rid’ => array(‘rid’),
),
‘foreign keys’ => array(
‘user’ => array(
‘table’ => ‘users’,
‘columns’ => array(‘uid’ => ‘uid’),
),
‘role’ => array(
‘table’ => ‘roles’,
‘columns’ => array(‘rid’ => ‘rid’),
),
),
);
return $schema;
}
Como puede verse en el ejemplo, básicamente está utilizando una variable llamada “$schema” que al final de la función devuelve. Dicha variable es un array que contiene un índice por cada tabla que necesita generar.
Por ejemplo si queremos generar la tabla ‘users’, indicamos que sobre el array $schema metemos un nuevo elemento con el índice ‘users’ y como valor metemos otro array.
El primer elemento del array valor de la tabla ‘users’ será la descripción de la tabla, cuyo índice será ‘description’ y cuyo valor será una cadena de caracteres con la descripción de la tabla.
El segundo elemento tendrá como índice el nombre de ‘fields’ y contiene un array con las defniciones de los campos de la tabla.
Así tendremos un array $schema definido de esta manera:
$schema[‘users’] = array(
‘description’ => ‘Stores user data.’,
‘fields’ => array()
);
En dicho array de campos (‘fields’), vamos introducciendo cada campo como un elemento cuyo índice es el nombre del campo y su valor es otro array con los metadatos del campo que queremos meter en la tabla, como el caso del campo ‘uid’…
$schema[‘users’] = array(
‘description’ => ‘Stores user data.’,
‘fields’ => array(
‘uid’ => array(
‘type’ => ‘int’,
‘unsigned’ => TRUE,
‘not null’ => TRUE,
‘description’ => ‘Primary Key: Unique user ID.’,
‘default’ => 0,
)
)
);
En este caso, el campo uid, tiene los siguientes elementos definidos:
- type: tipo de campo definido por drupal
- unasigned: valor booleano que permite definir si el campo es con o sin signo. Sólo disponible para campos numéricos.
- not_null: valor booleano que nos indica si es campo puede ser null o no
- description: descripción del campo
- default: valor por defecto del campo
Como puede verse dicha definición de campo es una estructuración en forma de array de las típias configuraciones que solemos hacer en la propia base de datos cuando creamos un campo nuevo.
De esta manera ñadiríamos todos los campos que queremos que tenga la tabla, como distintos elementos del valor del array ‘fields’.
A continuación seguramente será necesario indicar de todos los campos cual (o cuales) es la clave primaria, en el caso de la tabla de users el campo ‘uid’ es el campo de clave primaria de la tabla, por lo que tenemos que insertar un nuevo elemento en el array principal $schema[‘users’] llamado ‘primary_key’ cuyo valor es un array con el nombre de los campos que son clave primaria. Por lo que el código quedaría así:
$schema[‘users’] = array(
‘description’ => ‘Stores user data.’,
‘fields’ => array(
‘uid’ => array(
‘type’ => ‘int’,
‘unsigned’ => TRUE,
‘not null’ => TRUE,
‘description’ => ‘Primary Key: Unique user ID.’,
‘default’ => 0,
)
),
‘primary key’ => array(‘uid’)
);
En el caso de la tabla users, tambiñen necesita hacer uso de índices sobre campos, para ello introduce también dentro del array $schema[‘users’] un elemento cuyo índice es ‘indexes’ cuyo valor debería ser un array con el nombre del índice y su valor un array con los nombres de los campos que queremos introducir en el índice. Así quedaría el array de la siguiente manera…
$schema[‘users’] = array(
‘description’ => ‘Stores user data.’,
‘fields’ => array(
‘uid’ => array(
‘type’ => ‘int’,
‘unsigned’ => TRUE,
‘not null’ => TRUE,
‘description’ => ‘Primary Key: Unique user ID.’,
‘default’ => 0,
)//aquí introduciríamos el resto de elementos para definir el resto de campos de la tabla
),
‘primary key’ => array(‘uid’) ,
‘indexes’ => array(
‘access’ => array(‘access’),
‘created’ => array(‘created’),
‘mail’ => array(‘mail’),
)
);
En este ejemplo, define 3 índices, sobre los campos access, created y mail. Por otra parte podemos definir índices únicos sobre campos, para ello debemos introducir un elemento más con índice ‘unique keys’ cuyo valor es un array con los nombres del índice y el valor de ese elemento es otro array con los campos que pertenecen a dicho array, en el ejemplo…
$schema[‘users’] = array(
‘description’ => ‘Stores user data.’,
‘fields’ => array(
‘uid’ => array(
‘type’ => ‘int’,
‘unsigned’ => TRUE,
‘not null’ => TRUE,
‘description’ => ‘Primary Key: Unique user ID.’,
‘default’ => 0,
)//aquí introduciríamos el resto de elementos para definir el resto de campos de la tabla
),
‘primary key’ => array(‘uid’) ,
‘indexes’ => array(
‘access’ => array(‘access’),
‘created’ => array(‘created’),
‘mail’ => array(‘mail’),
),
‘unique keys’ => array(
‘name’ => array(‘name’),
)
);
En el ejemplo crea un índice único llamado ‘name’ sobre el campo ‘name’. Dejamos para otro momento el índice ‘foreing keys’ por que tendríamos que explicar el modelo entero de users.
Debemos pensar que Drupal utilizará este hook para crear las tablas necesarias en la base de datos para el módulo, pero seguiríamos necesitando modificar el hook_install para introducir los datos iniciales en las tablas definidas en el hook_schema, como en el ejemplo…
// Insert a row for the anonymous user.
db_insert(‘users’)
->fields(array(
‘uid’ => 0,
‘name’ => ”,
‘mail’ => ”,
))
->execute();
Debido que al realizar la desinstalación del módulo user no hay que realizar más acciones que el borrado de las tablas generadas con la definición del hook_schema, el módulo user no necesita un hook_uninstall().
Práctica
- Genera un nuevo módulo en base a unos requisitos de base de datos dados.
- Define el hook_schema definiendo el modelo de base de datos
- Define el hook_install para introducir los datos iniciales en las tablas
- Prueba a realizar la instalación e activación del módulo, comprueba si las tablas se han generado correctamente.
- prueba a desactivar y desinstalar el módulo y mira a ver si ha borrado correctamente las tablas en la BBDD.
Referencias
- Drupal 7: hook_schema: http://api.drupal.org/api/drupal/modules!system!system.api.php/function/hook_schema/7
- Drupal 7: Schema API: http://api.drupal.org/api/drupal/includes!database!schema.inc/group/schemaapi/7
Curso de Symfony 2 (II): Instalación y Configuración
Por lo tanto los requisitos de instalación para este tutorial son lo siguientes:
- XAMPP: Programa de instalación que permite de una manera rápida y cómoda instalar y configurar Apache, PHP , Mysql y Phpmyadmin en una máquina Windows. Descargable desde http://www.apachefriends.org/en/xampp-windows.html#641 ,exactamente la versión 1.7.7-vc9 desde http://www.apachefriends.org/download.php?xampp-win32-1.7.7-VC9-installer.exe
- Symfony 2: Framework de desarrollo de aplicaciones web PHP y Mysql(principalmente). Descargable desde http://symfony.com/download ,exactamente la versión 2.0.12 desde http://symfony.com/download?v=Symfony_Standard_Vendors_2.0.12.zip.
Instalación de XAMPP
A continuación seguimos los pasos de este tutorial del ministerio de educación. O bien podemos descargarnos el ejecutable autoinstalable con asistente, el típico .exe de instalación de siguiente, siguiente… Finalizar.
Una vez instalado XAMPP, digamos en el directorio c:xampp, por poner un ejemplo, abrimos la carpeta con el explorador de carpetas.
Veremos un ejecutable llamado: xampp-control.exe , lo ejecutamos con un doble click y nos parecerá la pantalla de manejo de servidores de XAMPP.
Cada vez que queramos que cualqueir aplicación web funcione será necesario tener arancado los servidores Apache y Mysql, para esto basta con pulsar sobre los iconos Start, que están al lado de Apache primero y luego de Mysql.
Si todo ha ido bien, al lado del nombre de Apache y Mysql debería apareces un etiqueta con fondo verde con el texto “Running”.
Para verificar la instalación de XAMPP, bastará con entrar a la siguiente dirección URL, a través de nuestro navegador favorito: http://localhost/phpmyadmin
Si la instalación y el arranque de los servicios ha sido correcta, Deberíamos ver el listado de bases de datos disponibles en Mysql desde el interfaz web de PhpMyAdmin.
Los datos de conexión a Mysql por defecto en la instalación de Mysql en XAMPP son los siguientes:
- Servidor: localhost
- Puerto: 3306
- Usuario: root
- Contraseña: vacía (significa que no tiene contraseña ni es necesario introducirla para conectar)
Colocación del php.exe en el Path
En Windows, para poder ejecutar los comandos de Symfony 2, es necesario poner la ruta donde se encuentra el fichero php.exe en la variable de entorno Path. Esta configuración requiere habitualmente permisos de administración.
Para ello pulsa el botón derecho sobre el Botón o Icono de Equipo, selecciona propiedades. Aparecerá la pantalla de configuración del sistema, en Windows 7 se llama Sistema, pulsamos en “Configuración avanzada del sistema”, pulsamos en el botón “Variables de entorno…”, en el apartado de Variables de sistema buscamos la variable “Path”, la seleccionamos y pulsamos sobre el botón “Editar…” y en el valor añadirmos la ruta al directorio de instalación de PHP de XAMPP, en el caso de la instalación sin modificarlas rutas, es “c:xamppphp”. Pulsamos en Aceptar y otra vez en aceptar y ya estará configurada la variable Path correctamente. De esta manera podremos ejecutar el php.exe desde cualquier directorio.
Conclusiones
Con esto tenemos todo lo necesario para poder instalar Symfony 2 en nuestro ordenador, más adelante detallaremos los pasos necesarios para su subida a producción, o dicho de otra forma, a un hosting para publicar el sitio web en Internet.
Instalación de Symfony 2
Descargamos el fichero zip y lo descomprimimos en la carpeta htdocs del directorio de instalación de XAMPP, si hemos dejado las rutas de instalación por defecto, deberíamos descomprimirlo en C:xampphtdocs.
Renombramos la carpeta con el nombre s2 para facilitar la escritura de las URL’s y los directorios.
De esta manera deberíamos tener accesible esa carpeta a través de la URL: http://localhost/s2
Si miramos el contenido de la carpeta s2 nos encontraremos el siguiente contenido:
- Diretorio app: donde se guardan las configuraciones de las aplicaciones
- Directorio bin: donde se encuentran los ejecutables
- Directorio src: donde se almacena el código fuente de las aplicaciones
- Directorio Vendor: donde se almacenan los bundles del framework de Symfony y otros componentes
- Directorio web: donde se colocan los ficheros que deben ser accesibles desde URL
- deps: fichero de dependencias
- deps.lock: fichero de versiones de dependencias
- License: fichero de licencia
- Readme.md: fichero de instrucciones de instalación y configuración básicas
Creando la Base de datos inicial
Esta tarea podemos realizarla desde el PhpMyAdmin a través de la URL: http://localhost/phpmyadmin
Una vez abierto el navegador en esa dirección, aparecerá el listado de bases de datos, similar al siguiente:
Pulsamos sobre el Icono “Bases de Datos” en el menu superior de PhpMyAdmin, aparecerá el formulario de creación de bases de datos, le damos un nombre, por ejemplo “s2” y pulsamos en el boton “Crear”.
Deberíamos ver un mensaje que nos muestra que la base de datos ha sido creada satisfactoriamente.
Los datos de configuración de la base de datos que hemos creado son:
- Servidor: localhost
- Puerto: 3306
- Usuario: root
- Contraseña: vacía (significa que no tiene contraseña ni es necesario introducirla para conectar)
- Base de datos: s2
Configuración de una aplicación Symfony 2
A continuación, entramos en la URL: http://localhost/s2/web/config.php
Entonces veremos una pantalla similar a la siguiente…
Pulsaremos sobre el enlace “Configure yout Symfony Application online”, si todo ha ido bien, deberíamos ver una pantalla de configuración de la base de datos de la nueva aplicación, similar a la siguiente…
Introducimos los datos de conexión a la BBDD que hemos gestionado con el PhpMyAdmin y pulsamos en el botón “Next Step”.
A continuación veremos la pantalla de configuración de una cadena Secret, similar a la siguiente…
simplemente dejaremos el valor que nos ha generado y pulsamos en el botón “Next Step”. Si todo ha ido correcto, deberíamos ver una pantalla similar a la siguiente…
donde nos felicita porque la instalación se ha realizado satisfactoriamente y nos hace un resumen de las configuraciones que ha colocado a la aplicación. Si deseamos cambiar el fichero de configuración donde se almacenan estos parámetros deberemos ir al directorio app/config y editar el fichero parameters.yml, por ejemplo para cambiar el idioma, el parámetro “locale” en el fichero, y poner “es” en vez de “en”.
Para terminar con la instalación, pulsaremos en el enlace “Go to Wellcome Page” o la URL: http://localhost/s2/web/app_dev.php/
Con esto entraremos al entorno de desarrollo de la aplicación y veremos una página similar a la siguiente…
Si somos capaces de ver esta página, significa que la aplicación Symfony se ha generadoy configurado satisfactoriamente y ya podemos pasar al desarrollo de nuestra aplicación web.
Curso de Drupal 7 (II): Instalación y Configuración Básicas
Una vez conocidos los conceptos básicos de Drupal, nos ponemos manos a la obra a instalar drupal 7. Para simplificar la tarea de instalación y configuración de Drupal, se ha escogido un sistema operativo Windows 7, debido a su extendido uso en la sociedad.
Por lo tanto los requisitos de instalación para este tutorial son lo siguientes:
- XAMPP: Programa de instalación que permite de una manera rápida y cómoda instalar y configurar Apache, PHP , Mysql y Phpmyadmin en una máquina Windows. Descargable desde http://www.apachefriends.org/en/xampp-windows.html#641 ,exactamente la versión 1.7.7-vc9 desde http://www.apachefriends.org/download.php?xampp-win32-1.7.7-VC9-installer.exe
- Drupal 7: Aplicación web *AMP que permite gestionar un sitio web completo. Descargable desde http://drupal.org/project/drupal exactamente desde http://drupal.org/node/1425104 . La versión en zip es la más recomendable desde Windows ya que el propio sistema operativo puede descomprimir este tipo de archivos.
Instalación de XAMPP
A continuación seguimos los pasos de este tutorial del ministerio de educación. O bien podemos descargarnos el ejecutable autoinstalable con asistente, el típico .exe de instalación de siguiente, siguiente… Finalizar.
Una vez instalado XAMPP, digamos en el directorio c:xampp, por poner un ejemplo, abrimos la carpeta con el explorador de carpetas.
Veremos un ejecutable llamado: xampp-control.exe , lo ejecutamos con un doble click y nos parecerá la pantalla de manejo de servidores de XAMPP.
Cada vez que queramos que Drupal funcione será necesario tener arancado los servidores Apache y Mysql, para esto basta con pulsar sobre los iconos Start, que están al lado de Apache primero y luego de Mysql.
Si todo ha ido bien, al lado del nombre de Apache y Mysql debería apareces un etiqueta con fondo verde con el texto “Running”.
Para verificar la instalación de XAMPP, bastará con entrar a la siguiente dirección URL, a través de nuestro navegador favorito: http://localhost/phpmyadmin
Si la instalación y el arranque de los servicios ha sido correcta, Deberíamos ver el listado de bases de datos disponibles en Mysql desde el interfaz web de PhpMyAdmin.
Los datos de conexión a Mysql por defecto en la instalación de Mysql en XAMPP son los siguientes:
- Servidor: localhost
- Puerto: 3306
- Usuario: root
- Contraseña: vacía (significa que no tiene contraseña ni es necesario introducirla para conectar)
Con esto tenemos todo lo necesario para poder instalar un drupal 7 en nuestro ordenador, más adelante detallaremos los pasos necesarios para su subida a producción, o dicho de otra forma, a un hosting para publicar el sitio web en Internet.
Instalación de Drupal 7 (updated)
Creando la Base de datos inicial
Esta tarea podemos realizarla desde el PhpMyAdmin a través de la URL: http://localhost/phpmyadmin
Una vez abierto el navegador en esa dirección, aparecerá el listado de bases de datos, similar al siguiente:
Pulsamos sobre el Icono “Bases de Datos” en el menu superior de PhpMyAdmin, aparecerá el formulario de creación de bases de datos, le damos un nombre, por ejemplo “drupal7” y pulsamos en el boton “Crear”.
Deberíamos ver un mensaje que nos muestra que la base de datos ha sido creada satisfactoriamente.
Una vez hecho esto, ya tenemos la base de datos creada y disponemos de los datos necesarios para la instalación de Drupal 7, por recapitular:
- Servidor: localhost
- Puerto: 3306
- Usuario: root
- Contraseña: vacía (significa que no tiene contraseña ni es necesario introducirla para conectar)
- Base de datos: drupal7
Copiando las carpetas y ficheros al Servidor web
Una vez creada la base de datos ya podemos pasar a la descarga, descompresión y copia de los ficheros de drupal 7 al directorio htdocs de XAMPP.
Para ello descargamos el fichero zip desde la web de Drupal…
y guardamos el fichero en el disco duro, por ejemplo en la carpeta Descargas.
Una vez descargado, procedemos a descomprimir el archivo…
Haciendo un Doble clic en el fichero descargado esto nos abrirá la ventana del Explorador de windows y nos aparecerá una carpeta llamada drupal-7.x donde x será el número de revisión de Drupal 7.
Descomprimimos la carpeta en el directorio htdocs, si hemos realizado la instalación en la carpeta C:xampp el directorio htdocs estará en C:xampphtdocs , teniedo como resultado una pantalla similar ala siguiente donde encontramos la carpeta drupal-7.x…
Con esta descompresión/copia de carpeta a htdocs, lo que conseguimos es tener disponible el directorio de drupal desde el servidor web. Para facilitar el acceso a la instalación y a efectos de la guía renombraremos la carpeta y le pondremos el nombre “drupal”. Así podremos acceder a la instalación desde la dirección URL: http://localhost/drupal
Arrancando el instalador
Una vez en la dirección URL http://localhost/drupal veremos una pantalla similar a la siguiente…
Éste es el primer paso de la instalación la selección del tipo de instalación. Como puede observarse en la captura, existen dos modos de instalación, uno Standard y otro Minimal. Por motivos de la guía y para facilitar la entrada de los lectores a drupal, elegiremos el modo Stardard, ya que facilita el acceso a determinadas funcionalidades que ayudan a la gestión de Drupal. El modo Minimal, comosu nombre indica instala sólo lo básico para que un Drupal funcione, sin ayudas añadidas.
Por lo tanto seleccionamos, Stardard y pulsamos en “Save and Continue”, así veremos la siguiente pantalla…
Como puede apreciarse en la captura, el único idioma presente en la instalación de Drupal 7 es el Inglés, pero nos ofrece la posibilidad de ir a una página en la cual nos explica cómo instalar otros idiomas.
Como indica la captura, será necesario descargar el fichero de idioma drupal-7.x.es.po y copiarlo en la carpeta “profiles/standard/translations”.
Así quedará el fichero copiado en dicha carpeta…
De esta manera al pulsar sobre el enlace que permite recargar la configuración de idioma en el navegador web en el instalador de drupal, nos saldría una pantalla similar a la siguiente…
Pulsamos en el idioma Spanish y pulsamos en “save and continue”. Si hubieramos seleccionado el modo de instalación “Mininal” no aparecería esta opción de selccionar Spanish, por más que copiáramos correctamente el fichero a su carpeta correspondiente, debido a que el módulo “locale” estaría desactivado.
A continuación nos aparecerá la pantalla de configuración de la base de datos…
En ella ya nos aparece traducida al castellano, para introducir los datos de configuración principales: nombre de la base de datos: drupal7 , nombre de usuario: root , contraseña: vacía (se deja este campo si rellenar). El instalador ya entiende por defecto que debería realizar la instalación en el servidor alojado en localhost (nuestro mysql local), el resto de parámetros no hace falta configurarlos en la instalación Standard. Pulsamos en “Guardar y Continuar”, veremos la pantalla de instalación de módulos de drupal similar a la siguiente…
Una vez terminada la instalación de módulos pasará a la configuración del perfil, y luego a la Configuración del sitio web, con una pantalla similar a la siguiente…
Donde configuraremos los datos principales del sitio web, nombre del sitio web, correo principal del sitio (donde recibiremos notificaciones del sistema), nombre del usuario administrador, correo del administrador, contraseña del administrador, Zona horaria, etc…
Para facilitar el uso de la guía dejaremos tanto el nombre de usuario y como la contraseña como: admin
Una vez terminado de introducir los datos, pulsamos en Guardar y Continuar…
Así tendremos instalado correctamente el Drupal 7, segun indica la captura…
y se acabó ya tenemos el Drupal instalado!
Si pulsamos sobre el enlace veremos la página inicial con la toolbar de administración…
Hasta el próximo tutorial.
.png)