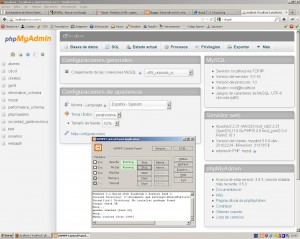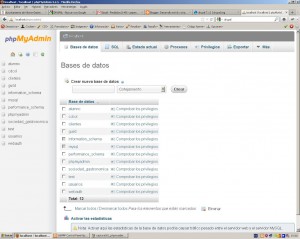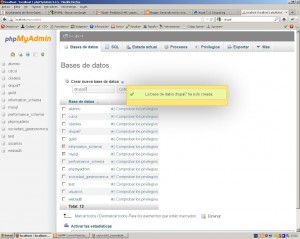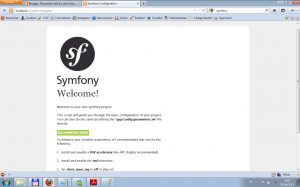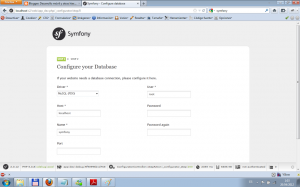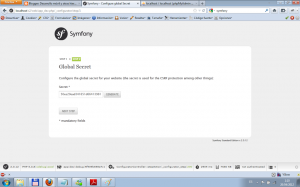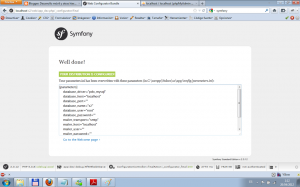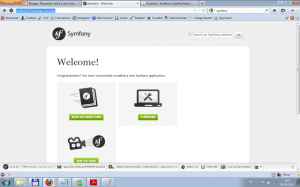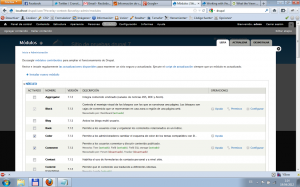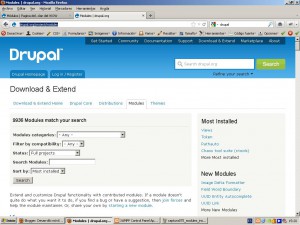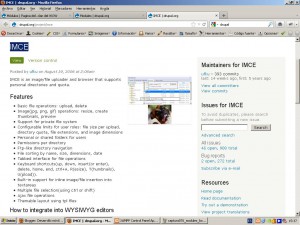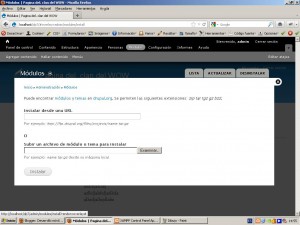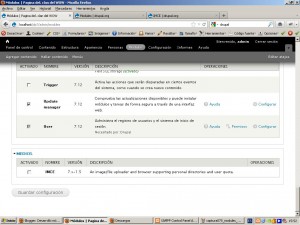Los módulos en Drupal tienen variadas funciones, tales como añadir nuevos tipos de datos, nuevos tipos de contenido y en general añadir nuevas funcionalidades al sitio web.
Los módulos principales de Drupal se agrupan en una categoría denominada Núcleo (Core), que son aquellos módulos incluidos con la distribución principal de Drupal.
config
Curso de Symfony 2 (II): Instalación y Configuración
Por lo tanto los requisitos de instalación para este tutorial son lo siguientes:
- XAMPP: Programa de instalación que permite de una manera rápida y cómoda instalar y configurar Apache, PHP , Mysql y Phpmyadmin en una máquina Windows. Descargable desde http://www.apachefriends.org/en/xampp-windows.html#641 ,exactamente la versión 1.7.7-vc9 desde http://www.apachefriends.org/download.php?xampp-win32-1.7.7-VC9-installer.exe
- Symfony 2: Framework de desarrollo de aplicaciones web PHP y Mysql(principalmente). Descargable desde http://symfony.com/download ,exactamente la versión 2.0.12 desde http://symfony.com/download?v=Symfony_Standard_Vendors_2.0.12.zip.
Instalación de XAMPP
A continuación seguimos los pasos de este tutorial del ministerio de educación. O bien podemos descargarnos el ejecutable autoinstalable con asistente, el típico .exe de instalación de siguiente, siguiente… Finalizar.
Una vez instalado XAMPP, digamos en el directorio c:xampp, por poner un ejemplo, abrimos la carpeta con el explorador de carpetas.
Veremos un ejecutable llamado: xampp-control.exe , lo ejecutamos con un doble click y nos parecerá la pantalla de manejo de servidores de XAMPP.
Cada vez que queramos que cualqueir aplicación web funcione será necesario tener arancado los servidores Apache y Mysql, para esto basta con pulsar sobre los iconos Start, que están al lado de Apache primero y luego de Mysql.
Si todo ha ido bien, al lado del nombre de Apache y Mysql debería apareces un etiqueta con fondo verde con el texto “Running”.
Para verificar la instalación de XAMPP, bastará con entrar a la siguiente dirección URL, a través de nuestro navegador favorito: http://localhost/phpmyadmin
Si la instalación y el arranque de los servicios ha sido correcta, Deberíamos ver el listado de bases de datos disponibles en Mysql desde el interfaz web de PhpMyAdmin.
Los datos de conexión a Mysql por defecto en la instalación de Mysql en XAMPP son los siguientes:
- Servidor: localhost
- Puerto: 3306
- Usuario: root
- Contraseña: vacía (significa que no tiene contraseña ni es necesario introducirla para conectar)
Colocación del php.exe en el Path
En Windows, para poder ejecutar los comandos de Symfony 2, es necesario poner la ruta donde se encuentra el fichero php.exe en la variable de entorno Path. Esta configuración requiere habitualmente permisos de administración.
Para ello pulsa el botón derecho sobre el Botón o Icono de Equipo, selecciona propiedades. Aparecerá la pantalla de configuración del sistema, en Windows 7 se llama Sistema, pulsamos en “Configuración avanzada del sistema”, pulsamos en el botón “Variables de entorno…”, en el apartado de Variables de sistema buscamos la variable “Path”, la seleccionamos y pulsamos sobre el botón “Editar…” y en el valor añadirmos la ruta al directorio de instalación de PHP de XAMPP, en el caso de la instalación sin modificarlas rutas, es “c:xamppphp”. Pulsamos en Aceptar y otra vez en aceptar y ya estará configurada la variable Path correctamente. De esta manera podremos ejecutar el php.exe desde cualquier directorio.
Conclusiones
Con esto tenemos todo lo necesario para poder instalar Symfony 2 en nuestro ordenador, más adelante detallaremos los pasos necesarios para su subida a producción, o dicho de otra forma, a un hosting para publicar el sitio web en Internet.
Instalación de Symfony 2
Descargamos el fichero zip y lo descomprimimos en la carpeta htdocs del directorio de instalación de XAMPP, si hemos dejado las rutas de instalación por defecto, deberíamos descomprimirlo en C:xampphtdocs.
Renombramos la carpeta con el nombre s2 para facilitar la escritura de las URL’s y los directorios.
De esta manera deberíamos tener accesible esa carpeta a través de la URL: http://localhost/s2
Si miramos el contenido de la carpeta s2 nos encontraremos el siguiente contenido:
- Diretorio app: donde se guardan las configuraciones de las aplicaciones
- Directorio bin: donde se encuentran los ejecutables
- Directorio src: donde se almacena el código fuente de las aplicaciones
- Directorio Vendor: donde se almacenan los bundles del framework de Symfony y otros componentes
- Directorio web: donde se colocan los ficheros que deben ser accesibles desde URL
- deps: fichero de dependencias
- deps.lock: fichero de versiones de dependencias
- License: fichero de licencia
- Readme.md: fichero de instrucciones de instalación y configuración básicas
Creando la Base de datos inicial
Esta tarea podemos realizarla desde el PhpMyAdmin a través de la URL: http://localhost/phpmyadmin
Una vez abierto el navegador en esa dirección, aparecerá el listado de bases de datos, similar al siguiente:
Pulsamos sobre el Icono “Bases de Datos” en el menu superior de PhpMyAdmin, aparecerá el formulario de creación de bases de datos, le damos un nombre, por ejemplo “s2” y pulsamos en el boton “Crear”.
Deberíamos ver un mensaje que nos muestra que la base de datos ha sido creada satisfactoriamente.
Los datos de configuración de la base de datos que hemos creado son:
- Servidor: localhost
- Puerto: 3306
- Usuario: root
- Contraseña: vacía (significa que no tiene contraseña ni es necesario introducirla para conectar)
- Base de datos: s2
Configuración de una aplicación Symfony 2
A continuación, entramos en la URL: http://localhost/s2/web/config.php
Entonces veremos una pantalla similar a la siguiente…
Pulsaremos sobre el enlace “Configure yout Symfony Application online”, si todo ha ido bien, deberíamos ver una pantalla de configuración de la base de datos de la nueva aplicación, similar a la siguiente…
Introducimos los datos de conexión a la BBDD que hemos gestionado con el PhpMyAdmin y pulsamos en el botón “Next Step”.
A continuación veremos la pantalla de configuración de una cadena Secret, similar a la siguiente…
simplemente dejaremos el valor que nos ha generado y pulsamos en el botón “Next Step”. Si todo ha ido correcto, deberíamos ver una pantalla similar a la siguiente…
donde nos felicita porque la instalación se ha realizado satisfactoriamente y nos hace un resumen de las configuraciones que ha colocado a la aplicación. Si deseamos cambiar el fichero de configuración donde se almacenan estos parámetros deberemos ir al directorio app/config y editar el fichero parameters.yml, por ejemplo para cambiar el idioma, el parámetro “locale” en el fichero, y poner “es” en vez de “en”.
Para terminar con la instalación, pulsaremos en el enlace “Go to Wellcome Page” o la URL: http://localhost/s2/web/app_dev.php/
Con esto entraremos al entorno de desarrollo de la aplicación y veremos una página similar a la siguiente…
Si somos capaces de ver esta página, significa que la aplicación Symfony se ha generadoy configurado satisfactoriamente y ya podemos pasar al desarrollo de nuestra aplicación web.
Curso de Drupal 7 (IX): Módulos
Los módulos en Drupal tienen variadas funciones, tales como añadir nuevos tipos de datos, nuevos tipos de contenido y en general añadir nuevas funcionalidades al sitio web.
Los módulos principales de Drupal se agrupan en una categoría denominada Núcleo (Core), que son aquellos módulos incluidos con la distribución principal de Drupal.
Dependencias
Las dependecias son una manera de plantear los requisitos de los módulos. Como toda pieza de software, los módulos tienen requisitos, o dicho de otro modo, dependen de la existencia de otras piezas de software, en el caso de los módulos, otros módulos que estén instalados y activados para permitir su correcto funcionamiento.
En la mayor parte de las descripciones de los módulos podemos encontrar debajo del texto descriptivo de la funcionalidad del módulo, un conjunto de listados de módulos que antuan bajo el sistema de dependencias de Drupal.
De esta manera podemos ver de una manera bastante sencilla, que módulos son necesarios para que un módulo pueda activarse y usarse con normalidad, estos módulos se presentarán en la etiqueta “Necesita”.
Por otra parte puede pasar que un módulo sea dependencia de otros módulos, es decir, que sea necesario que esté activado y configurado para poder activar otros módulos. Estos módulos dependientes del nuestro se presentarán bajo la etiqueta “Necesitado por”.
Por ejemplo en el listado inicial de módulos, después de realizar la instalación Standard, puede observarse que el módulo “Comment”, que es el que se encarga de gestionar los comentarios sobre los contenidos del sitio web, “Necesita” para poder funcionar de que los módulos “Text”, “Field” y “Field SQL Storage” estén instalados y activados. Mientras que los módulos “Forum” y Tracker dependen de que el módulo “Comment”esté instalado y configurado.
Listado de módulos
Para ver aquellos módulos instalados en nuestro sitio web debemos pulsar en el enlace “Módulos” dentro de la configuración o en la barra de tareas,así veremos un lisado similar al siguiente…
Como puede observarse accedemos directamente al listado de módulos instalador en nuestro sitio web. Los módulos están estructurados por categorías principales, en este caso en concreto, sólo existe una categoría que es la de Núcleo (Core).
En cada categoría pueden observarse los siguientes campos:
- Activado: Checkbox que nos permite activar o desactivar un determinado módulo. si se activa podrán usarse las funcionalidades que añade dicho módulo, sino no.
- Nombre.
- Versión.
- Descripción:
- Operaciones.
Las operaciones disponibles a través de este listado son las siguientes:
- Activar Desactivar un módulo.
- Instalar nuevo módulo.
- Ayuda.
- Permisos: así podremos configurar los permisos del sitio web respecto a los roles dados de alta. Ver el punto VII del curso.
- Configurar: enlace a la configuración del módulo.Como cada módulo es una funcionalidad distinta las capacidades configurables de cada módulo varían de uno a otro. la mayor parte de los módulos Núcleo de Drupal, con configurables, de una u otra manera a través de la barra de tareas.
Activar/desactivar módulos
Se realiza mediante la checkbox presente en cada fila de la tabla del lisatdo de módulos, luego pulsamos en “Guardar configuración”, cuando hayamos terminado de activar o desactivar módulos. Hay determinadas checkbox que no pueden activarse o desactivarse dentro de en Nucleo. normalmente suele pasar que dichos módulos son los mínimos para el funcionamiento de Drupal.
La activación de módulos instalados requerirá que los módulos de los que depende el módulo que vayamos a activar, estén instalados y activados.
Localización de Módulos
Una de las tareas fundamentales en la generación de un sitio web con drupal es la localización de módulos que cubran los requisitos que tenemos de construcción para el sitio web. La fuente principal para localizar los módulos escritos para drupal es la propia web de Drupal: http://drupal.org/project/modules tal y como se observa en la siguiente captura…
como puede verse, la localización de los módulos en muy similar a la de la localización de los Temas (o Themes).
Disponemos de un buscador donde podemos filtrar por:
- Categoría del módulo: donde indicamos la funcionalidad principal que buscamos para el módulo.
- Filtar por compatibilidad: así podemos selccionar la versión de drupal para la que queremos encontrar un módulo.
- Estado del proyecto: dependiendo del estado actual de madurez del proyecto
- Cuadro de texto: para buscar por el nombre o la descripción del módulo.
- Ordenar: de esta manera podemos ordenar los resultados dependiendo de su relevancia, número de instalaciones, etc…
De esta manera podemos observar muy fácilmente cuales son los 10 módulos más usados para la versión 7 de drupal:
- Views: permite hacer búsquedas sobre contenidos y modificar la presentación de los mismos.
- Token: permite colocar códigos en los contenidos que tengan una representación de un dato.
- Pathauto: permite generar automáticamente los paths para los contenidos principales de drupal.
- Chaos tool suite: conjunto de apis que permiten la gestión de páginas como paneles.
- CCK: permite añadir campos personalizados a contenidos.
- Administration Menu: mejora del menú de administración.
- Wysiwyg: permite integrar fácilmente un editor visual de código HTML.
- Date: permite manejar campos de fecha en los contenidos.
- Google Analytics: sistema de integración de google analytics en Drupal.
Página de un módulo
Usando como ejemplo la página del módulo “IMCE” explicaremos las información relevantes presentes en cualquier página de un módulo…
Como puede observarse a parte del nombre del módulo, su descripciín y el enlace al código fuente. en la página pueden mostrarse más informaciones del módulo, tales como:
- Capturas
- Información del proyecto (Project Information): donde pueden verse informacioens importantes, como por ejemplo: El estado del mantenimiento, o el estado del desarrollo, sus categorías, etc..
- Descargas (Downloads): donde pueden descargarse los ficheros (uno por versión y estado del desarrollo) comprimidos que permiten la instalación del proyecto.
- Recursos (Resources): aquí normalmente se encuentra el enlace a la documentación.
Cómo elegir una versión del módulo
En este caso, IMCE, al ser un módulo desarrollado desde hace bastante tiempo, dispone de versión para Drupal 6 y para Drupal 7 en su versión “Recommended” o estable. El número de versión de los ficheros permite saber para que versión de Drupal está disponible la descarga, es decir cual descargar para nuestra versión de Drupal.
De esta manera, la versión 7.x-1.5, significa que esta versión está desarrollada para las versiones de Drupal 7.x (siendo x cualquier valor, inicialmente) y se trata de la versión 1.5 del módulo.
Por lo que si queremos instalar el módulo para Drupal 7 deberíamos descargarnos o copiar la URL de esa versión.
Si deseamos descargar el módulo o copiar la URL de instalación, será necesario decidir que con qué versión hacemos, si la versión en Zip o en TGZ. Usualmente los ordenadores windows manejarán más facilmente la versión en Zip, los ordenadores en Linux soportan perfectamente la versión TGZ.
En nuestro caso al estar en un windows elegiremos la versión en Zip para Drupal 7, versión estable, lease: http://ftp.drupal.org/files/projects/imce-7.x-1.5.zip
Instalar un módulo
Desde el listado de módulos tenemos disponible un enlace denominado “Instalar nuevo módulo”, cuando lo pulsamos aparece una pantalla similar a la siguiente…
Como puede observarse, nos ofrecen dos posibilidades para la instalación del módulo: mediante una ruta URL o subiendo el fichero comprimido a través del formulario.
una vez relelnado el campo con la URL o selccionado el fichero comprimido del módulo a través del botón examinar, pulsamos en el botón “Instalar”.
Entonces se verá una barra de progreso de la instalación del módulo y posteriormente, si todo ha ido bien, saldrá una pantalla similar a la siguiente…
Después pulsaremos en el enlace “enable newly added modules” ó “activar los módulos recientemente instalados” y volveremos al listado de módulos, donde podremos ver nuestro módulo instalado…
.png)