El estudio de Video en Casa: Convirtiendo mp4 a mov, mp3 a wav y grabando con OBS en Linux para Davinci Resolve
En esta serie de artículos veremos trucos, software y hardware para poder grabar y editar los cursos en nuestra casa usando Linux, Davinci Resolve y herramientas de software libre. Davinci es una herramienta profesional de edición de video y audio, que dispone de una versión gratuita que tiene instalador para Linux, en nuestro caso usaremos OBS Studio para las grabaciones. Los codecs de video y audio que soporta Davinci en linux son algo limitados pero veremos que con sencillos pasos podremos editar sin problema los videos.
Convertir video mp4 a mov para que Davinci lo pueda usar
En el caso de los videos en mp4, suelen usar el codec de video de h264 y el audio en AAC, pero Davinci no soporta este decodec de audio por lo que tendremos que convertir estos videos a un formato más digerible para Davinci. Para ello usaremos la herramienta FFMPEG para hacer esta conversión.
ffmpeg -i fichero_original.mp4 -vcodec dnxhd -acodec pcm_s16le -s 1920x1080 -r 30000/1001 \
-b:v 36M -pix_fmt yuv422p -f mov fichero_salida.mov
En este caso estaremos convirtiendo el fichero mp4 a mov, con lo que podremos importar correctamente el fichero en Davinci y el audio funcionará de manera correcta.
Convertir el audio mp3 ó m4a a wav para que Davinci lo pueda usar
Muchas veces queremos convertir un audio que nos envía o grabamos nosotros mismos en formato mp3 ó m4a, pero Davinci no nos deja improtalo adecuadamente, pero como siempre FFmpeg nos permite cambiar el formato de audio a uno que maneje correctamente Davinci:
ffmpeg -i fichero_entrada.mp3 -acodec pcm_s16le -ac 1 -ar 16000 fichero_salida.wav
ffmpeg -i fichero_entrada.m4a -acodec pcm_s16le -ac 1 -ar 16000 fichero_salida.wav
Y ya podremos importar el fichero correctamente desde Davinci.
Grabación desde OBS
En el caso de OBS es necesario grabra directamente en MOV con algunas opciones específicas:
Como puede verse en la captura deberemos seleccionar el modo avanzado en la pestaña de output (salida):
- Seleccionar la pestaña de Recording (Grabando)
- Elegir el tipo: Custom output (FFmpeg) ó Salida personalizada (FFmpeg)
- tipo de salida de FFMpeg: Output to file ó Salida a archivo
- No olvides seleccionar un directorio donde se van a guardar los ficheros de salida en ruta de archivo o url
- Formato de contenedor: mov
- Bitrate, en mi caso: 3000kbps
- Intervalo de fotogramasclave: 250
- Elige la escala de salida, en mi caso la dejo tal cual en 1920×1080
- Codificador de video: mpeg4
- bitrate de audio 160kbps
- pista de audio 1 seleccionada
- Codificador de audio: pcm_s16le
- Esto sería como guardar en wav el audio
Con todos estos datos ya puedes hacer una prueba de grabación e intentar importarlo en Davinci y meterlo en un timeline para ver cómo queda.
Exportar video para youtube
Para exportar el video también estaremos limitados por el tema audio. Pero podemos exportar a un mov con el audio sin comprimir editando las opciones de renderización/exportación en Davinci.
En el caso del audio seleccionamos Export Audio y seleccionamos el code Linear PCM, con la profundidad de 16 bit y la pista de salida Main 1.
En el caso del video seleccionamos formato Quicktime (mov) Codec MPEG, tipo MPEG4 Video, resolución 1920×1080 (en mi caso) y el frame rate (caso 30fps en mi caso), calidad best.
Convertir video en mp4 para Youtube
Para convertir el video renderizado que sale de Davinci a uno que pueda usar bien Youtube es necesario volver a convertirlo en mp4 con el codec AAC y mantener el x264 como codec de video:
ffmpeg -i fichero_renderizado.mov -vf yadif -codec:v libx264 -crf 1 -bf 2 -flags +cgop -pix_fmt yuv420p -codec:a aac -strict -2 -b:a 384k -r:a 48000 -movflags faststart fichero_youtube.mp4
Y ya podremos subir tranquilamente el fichero a Youtube.
Sacar la segunda pista de audio a un fichero de audio
Uno de los problemas que nos han pasado a lo largo del tiempo es cómo extraer la segunda pista de audio de un fichero de vídeo donde una pista está una voz y en la segunda pista una segunda voz de manera separada. Para ello usaremos el parámetro:
ffmpeg -i INPUT_FILE.EXT -map 0:2 OUTPUT_FILE.EXT
Por ejemplo:
ffmpeg -i fichero.mov -map 0:2 fichero.mp3
Consejos finales
Como puede verse es muy importante el uso de la CPU en este tipo de conversiones, para que vaya fluido y rápido será necesario que tenga suficiente potencia de cálculo, en nuestro caso usamos un portátil para editar y grabar, un Dell precision 5530, con una CPU Intel i7 9850h de 6 cores y 12 hilos, con 32GB de RAM, con una GPU con una NVidia Quadro P2000 con 4GB de VRAM más que suficiente para editar 1920×1080.
Referencias:
- https://alecaddd.com/how-to-install-davinci-resolve-on-ubuntu-and-fix-the-audio-issue/
- https://alecaddd.com/davinci-resolve-ffmpeg-cheatsheet-for-linux/
- https://gist.github.com/vunb/7349145
.png)
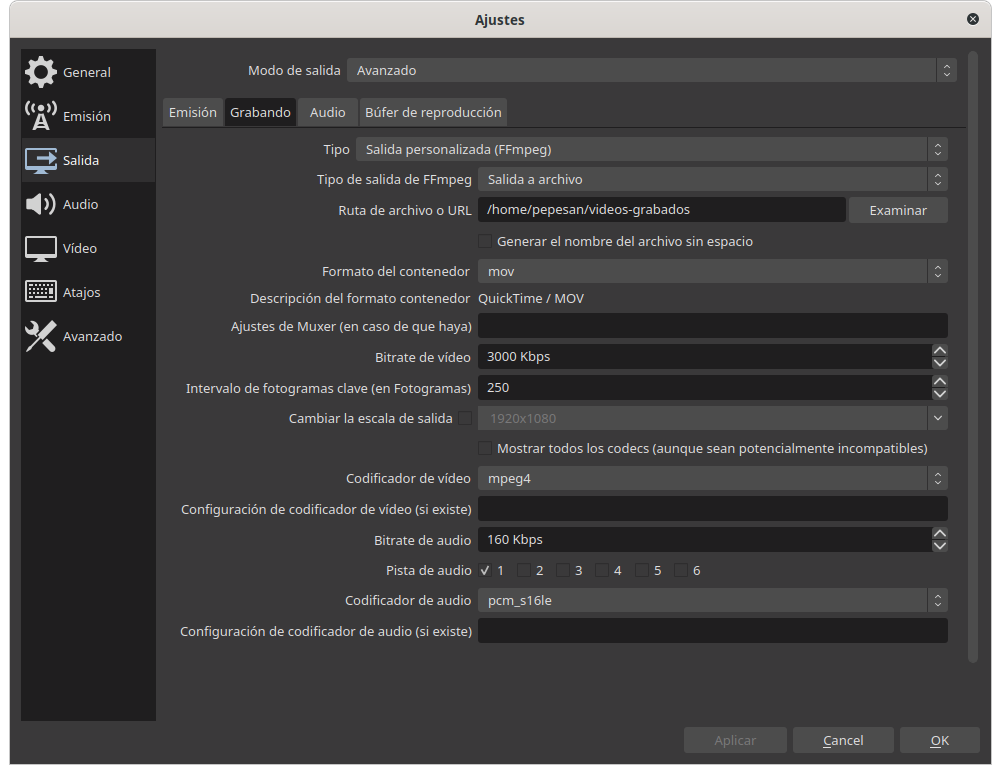

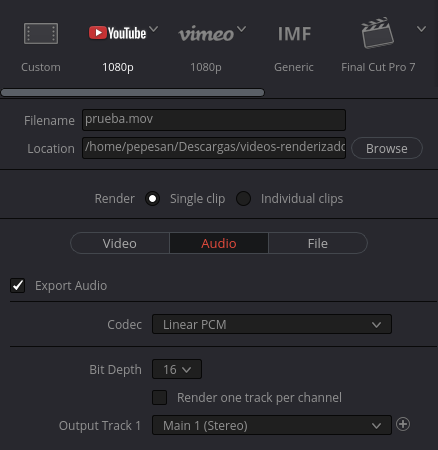

Comments