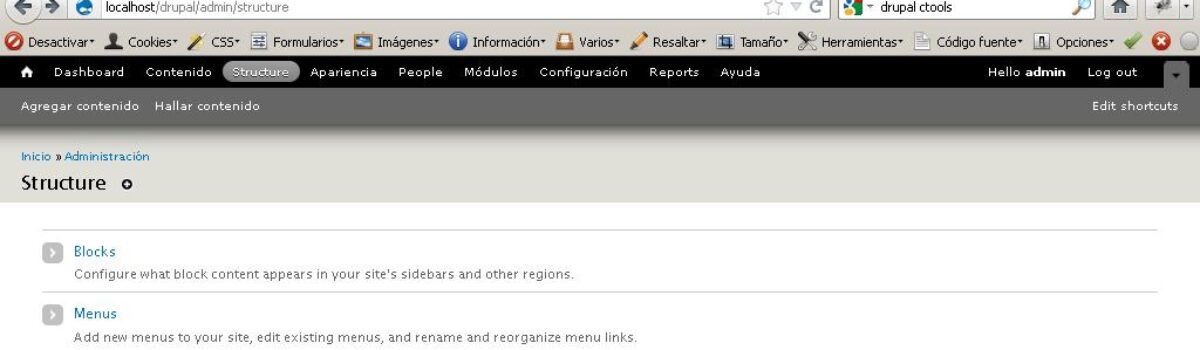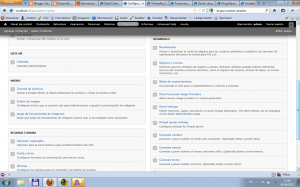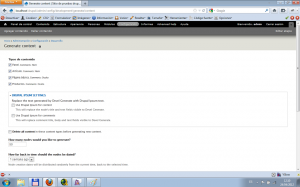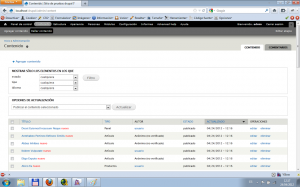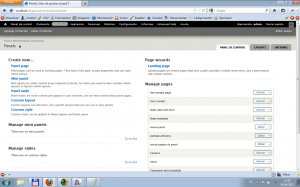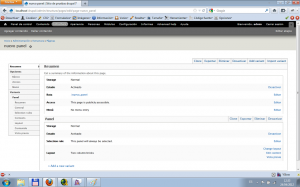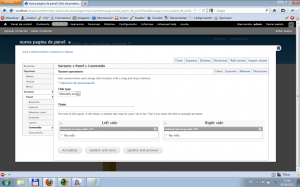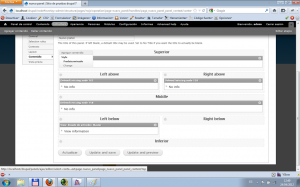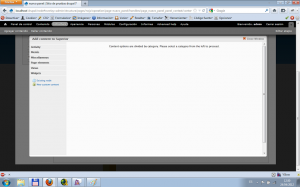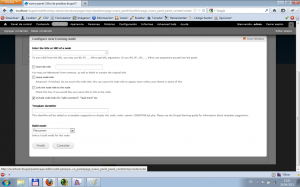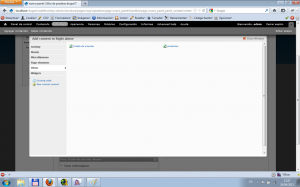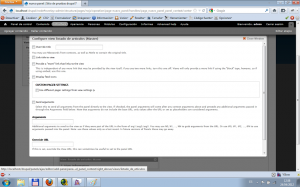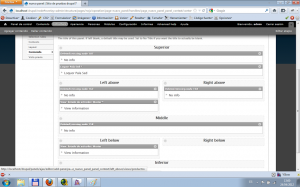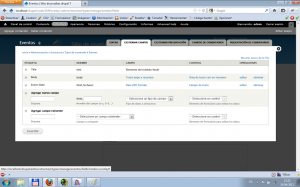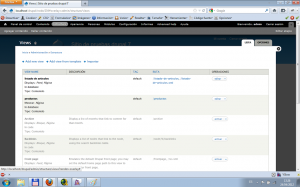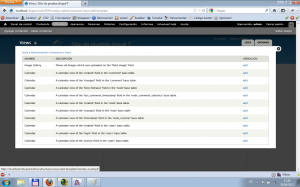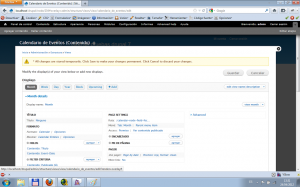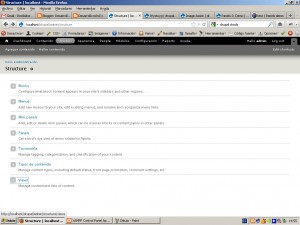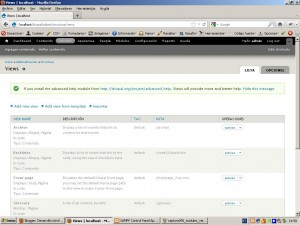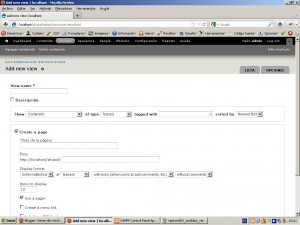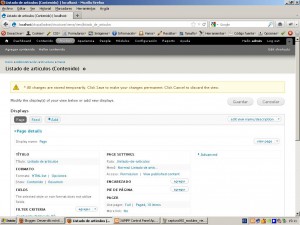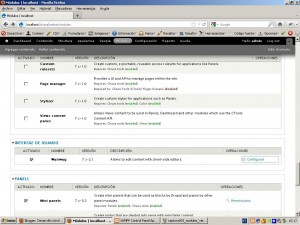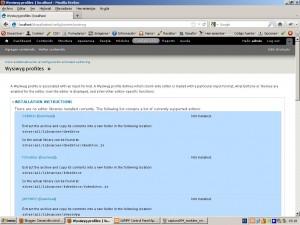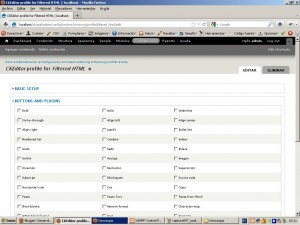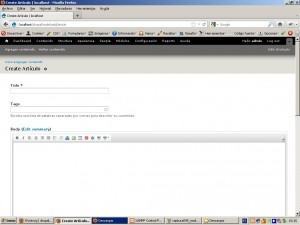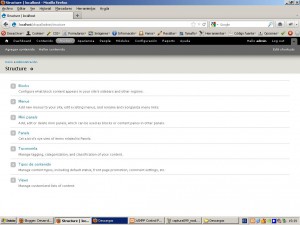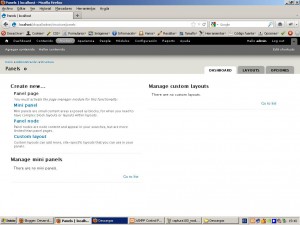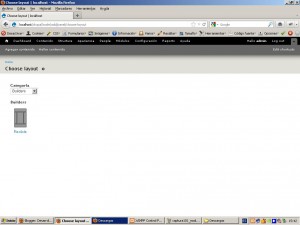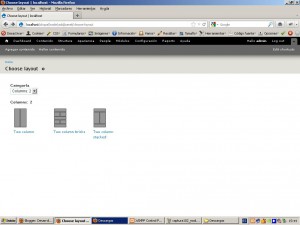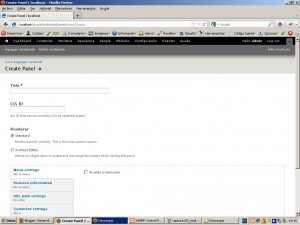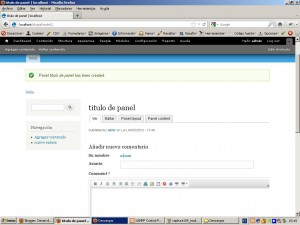Una vez que tenemos claro que debemos gestionar vistas, para practicar, veremos algunos módulos que nos van a ayudar a la hora de gestionar estas vistas.
views
Curso de Drupal 8 (XII): Módulos: Views, CKeditor y Panels
En esta unidad veremos los principales módulos de presentación y gestión de contenido que tenemos disponibles en Drupal
Curso de Drupal 7 (XI): Vistas, Vistas y más Vistas
Módulos de generación automática de contenidos
Una de las tareas básicas en el diseño de sitios web es la generación de contenidos que nos permitan visualizar cómo podría quedar el sitio web una vez se hayan introducido los contenidos.
Para ello será necesario la instalación de un conjunto de módulos:
- Devel: módulo base de generación
- Devel image provider: módulo que permite la introducción de fotografías en los contenidos generados
- Drupal Ipsum: módulo de generación de lorem ipsum para los textos de los contenidos
- Variable: módulo de pedendencia del módulo Lorem Ipsum
Una vez instalados y activados los módulos dispondremos de un nuevo apartado en la Configuración, llamado “Desarrollo”…
como puede verse en la captura disponemos de una serie de enlaces que nos vana permitir la generación de contenidos, menús, taxonomías, términos, usuarios, etc…
La parte más interesante es la generación de contenidos, si pulsamos en el enlace veremos lo siguiente…
como puede observarse, nos salen disponibles todos los tipos de contenido que disponemos, apra poder selccionar los que queremos generar y las siguientes ocpiones:
- Drupal Ipsum Settings: donde podemos configurar si deseamos usar el drupal ipsum para generar los textos y los comentarios.
- Delete all content: si queremos borrar todo el contenido disponible en el sitio. Esta opción es sólo recomendable si estamos maquetando Views o si el sitio realmente está vacío de contenido.
- How many nodes would you like to generate? indicamos en número de nodos (contenido) que queremos generar.
- How far back in time should the nodes be dated? indicamos la fecha en la que los nodos deberían ser generados.
- Maximun number of coments por node. Número de comentarios maximos de comenarios por nodo.
- Max word length of titles. Número máximo de palabras para el título.
- Add url alias for each node. Añadir una alias de URL para cada nodo.
- Set Language on nodes. Seleccionar el idioma o idiomas del contenido generado.
Una vez configurado el formulario pulsamos en el botón “Generate”.Nos indicará los nodos que haya añadido y eliminado. Si vamos al listado de contenidos nos aparecerán los nuevos contenidos…
Y ya podremos usarlos como ejemplos en a configuración de las Views.
Integración Panels con Views
una de las cuestiones principales en la generación de los paneles es la posibilidad de integrar Views (en adelante Vistas) con los paneles.
Para ello deberemos realizar la activación de módulos de integración: page manager, views content panes
A continuación, veremos un ejemplo de inetgración de una vista en un panel y la asignación de nodos a paneles. Como vimos en la anterior entrega tendremos que generar una vista y un nuevo panel.
Con los módulos activamos deberíamos poder integrar ambos contenidos en una misma página.
Desde el menú de administración->Estructura->Paneles llegaremos al menú principal de gestión de paneles…
como puede observarse disponemos de los siguientes elementos en pantalla:
- En la parte de la superior izquierda está un listado de acciones principales:
- Añadir una nueva página de panel.
- Añadir un mini panel: un bloque con contenidos
- Añadir un panel con contenido (nodo)
- Construir un nuevo Layout: una nueva manera de estructurar los contenidos en paneles
- Construir un estilo nuevo para paneles.
- En la parte inferior izquierda aparecen los listados de minipaneles y estilos
- En la parte superior derecha aparece el asistente de creación de “Landing page” páginas con url , entradas a menú, etc…
- En la parte inferior derecha aparece el listado de páginas con paneles.
Para la práctica utilizaremos el panel que hemos contruido en la anterior entrega y que deberíamos ver en listado de páginas de panel de la derecha. Como puede verse podemos elegir un conjunto de acciones la lado de cada página. Aquellas páginas que hemos generado nosotros, la operación por defecto es la edición, pero si pulsamos sobre el triángulo que tiene la lado al botón nos aparecerán las otras opciones disponibles para ese elemento. De esta manera podremos cambiar la selección y luego pulsar sobre el botón una vez cambiado.
En este caso pulsamos sobre el botón “edición” del panel y llegaremos a la configuración del panel…
Como puede observarse en un formulario bastante complejo y está organizado en pestañas que facilitan su configuración:
- Opciones:
- Resumen de los datos de la página generada con el panel
- Básico: donde podemos configurar su nombre, su URL de acceso, hacerla página principal, etc..
- Access: nos permite cambiar varios criterios dependiendo del contexto en el que nos movamos, tales como el tema presente en ese momento, si estamos en la página principal, etc…
- Menú: nos permite configurar la entra al panel desde los menús.
- Panel:
- Resumen
- General: donde podemos configurar los ID’s y estilos visuales asignados al panel.
- Selection Rules: configuración similar a la de access de las opciones, pero esta vez específicas del panel que estamos editando.
- Contexts: contexto en el que nos encontramos, tales como si estamos presentado un determinado nodo, o si estamos en un determiando término de una taxonomía.
- Layout: configuración de la forma del panel, con sus elementos, nos ofrecen plantillas de paneles a elegir.
- Content: elección del contenido a integrar en los paneles.
- Vista previa: previsualización del panel.
Cuando termiamos de configurar el panel pulsamos en el botón “Guardar”.
En este caso nos centraremos en la introducción de contenido en los paneles, para ello pulsaremos en la opción Contenido del Panel…
como puede observarse, podemos gestionar las distintas zonas visuales que tenemos en el panel, en este caso sólo hay dos zonas, la izquierda y la derecha. Para agregar un contenido a una de estas zonas existen en cada zona menús contextuales con el icono de una rueda dentada, si los pulsamos se nos despliega el menú y nos aparece la opción de agregar contenido…
si pulsamos sobre el enlace de “Agregar contenido” nos aparecerá una nueva ventana sobre la que podremos selccionar el contenido que queremos agregar…
En nuestro caso seleccionaremos primero la opción existing node y nos aparecerá la pantalla de búsqueda de nodo…
En ella buscaremos en la caja principal de texto por título o número de nodo la página que buscamos, al ser un autocompletado nos irá mostrando las distintas páginas que cumplen con la búsqueda, selccionaremos una, configuramos el resto de campos a nuestro gusto y pulsamos en “Finish”. Y volveremos a la configuración de zonas visuales donde nos aparecerá el contenido que hemos seleccionado en la zona en la que lo agregamos.
De la misma manera que intentamos agregar un nodo, intentaremos agregar una vista. Salvo que después de “agregar contenido” seleccionaremos “Views” y debería aparecer un listado similar al siguiente…
seleccionamos la Vista pulsando en ella y pulsamos en continuar. Nos aparecerá la pantalla de configuración de la vista en el panel…
configuramos los parámetros y pulsamos en “Finish” y veremos la vista en la zona definida.
Como puede verse tanto el módulos Views com Panels son muy complejos, pero con estos pequeños consejos podemos hacer un uso sencillo y práctico de ellos para construir vistas complejas y listados de tipos de contenidos, incluso mini paneles para usar como bloques en los temas visuales.
Gestión de Eventos y Calendarios
Módulo: Calendar
Dependencias: Date
Una vez instalador y activados los módulos, incluido el Date Views, para su integración con Views. podemos añadir un nuevos nuevos tipos de campos a los tipos de contenido de Drupal 7.
A modo de ejemplo crearemos un nuevo tipo de contenido denominado Eventos al que agregaremos un campo de tipo “Date(Iso Format)” al tipo de contenido tal como vimos en anteriores entregas…
Después de añadir el campo y seleccionar el control como campo de texto, pulsaremos en “Guardar”.
De esta manera ya dispondremos de un tipo de contenido con un campo por el que podremos filtar por fecha.
Desde el módulo Views podremos gestionar una vista de calendario, así desde el listado de Vistas…
pulsamos sobre el enlace “Add view from template” y llegaremos a la selcción de plantilla…
de esta manera podremos selccionar una plantilla de View conforme al tipo del contenido y el campo por el que queremos filtrar, en este caso por la plantilla de “A calendar view of the ‘field_nombredelcampoquehayamospuestoenloseventos’ in the node base table” y pulsamos en el enlace “add” que hay al lado derecho de dicha pantilla de vista.
Rellenamos el nombre de la vista, por ejemplo con “Calendario de Eventos” y pulsamos en “Continuar”. Y nos lleva a la pantalla de configuración de la vista del Calendario…
donde podemos gestionar el resto de campos de friltrado que consideremos necesarios y después pulsaremos en “Guardar”.
De esta manera dispondremos de una vista con el calendario configurado que podremos usar como página, bloque o parte de un panel.
Mejoras de Views
Los módulos que podeís echarle un vistacillo, son aquellos que complementan las Vistas:
- Views slideshow (para hacer sliders y similares), Libraries (dependencia de views slideshow)
- Advanced help (ayuda para views y panels)
Curso de Drupal 7 (X): Módulos: Views, Wysiwyg y Panels
Views
URL: http://drupal.org/project/views
Dependencias: ctools
Views es un módulo de drupal que permite generar vistas de contenido a través del propio interfaz de drupal.
Para empezar a funcionar será necesario acceder al menú de administración al enlace de estructura…
como puede verse después de la instalación del módulo y sus dependencias y su posterior activación, nos ha colocado un nuevo enlace en “Estructura” llamado “Views”. Pulsamos en él y accedemos al listado de vistas disponibles…
como puede observarse en la captura nos presentala el listado de vistas así como varios enlaces:
- Add new View: Añadir nueva Vista
- Add new view from template: añadir nueva vista desde plantilla
- Importar.
En esta entrega veremos las bases de este módulo, pero es un móduloq ue ofrece multitud de posibilidades, no descarto hacer una entrega sólo para explicar las opciones avanzadas que ofrece.
Para empezar plsamos sobre el enlace “Add new View” y así accedemos al formulario de alta de una nueva vista…
como puede verse en la captura en este formulario rellenarse los siguientes campos:
- Título: nos genera a su vez un machine name único, para su referencia interna.
- Descripción.
- Show: Este apartado trata de filtar entre todos los datos dados de alta en el sitio web, cuales son aquellos que nos interesa mostrar en la vista. Según vamos seleccionando en los distintos selectores, sus campos van modificándose y adantándose a los datos, para permitir su filtrado, por defecto aparece selccionado contenido.
- Selector de tipo de Origen de datos: Por defecto, el contenido del sitio web.
- Selector del tipo de contenido: los distintos tipos de contenido.
- Tagged by: etiquetas de selección para filtrar los resultados.
- Sorted by: manera de ordenar los resultados.
- Create a page: creación de una página asociada a la vista para su posterior referencia.
- Título de la página
- Ruta
- Display Format: para elegir cóm presentar los resultados de la búsqueda.
- Items to display: número de elementos a presentar por página.
- Use a pager: utilizar un paginados para los resultados o no.
- Create a menu link: crear un enlace en un menú.
- Include a RSS feed: para crear un RSS de los contenidos que se vaya publicando en la vista y se pueda sindicar.
- Create a Block: por si queremos crear un bloque de contenido para después colocarlo en la apariencia del tema principal.
Cuando terminemos de rellenar los datos pulsaremos en el botón “Continue and edit” y veremos la configuración de la visualización de la vista…
donde podemos llegar a configurar:
- El formato de salida
- Los campos a presentar
- Los criterios de filtrado
- La manera de ordenar los resultados
- Las configuraciones de la página
- El encabezado y pie de página
- El paginador
cuando hayamos termiando de configurar la vista, pulsamos en el botón “guardar” y ya podremos enlazar dicha vista desde cualquier menu.
Wysiwyg
URL: http://drupal.org/project/wysiwyg
Dependencias: ninguna
Wysiwyg es un módulo de drupal que permite la introducción de contenido mediante varios wysiwyg que están presentes en el mercado.
Tras la instalación del módulo pasaremos a la configuración del mismo a través de configuración del módulo, desde el listado de módulos, en la fila de Wysiwyg, pulsamos en el enlace “Configuración”, tal como aparece en la siguienet captura…
así accedemos a la configuración del modulo, como puede observase, en la captura…
De esta manera podemos ver que no hay ningún editor wysiwyg instalado en el drupal, así que deberemos descargarlo e instalarlo manualmente, según nos indican los textos. Inicialmente nos decantaremos por descarga e instalar el CKEditor. Lo descargarmos desde la url: http://ckeditor.com/download exactamente la útlima versión disponible, en el momento de la redacción de esta entrega es la siguiente: http://download.cksource.com/CKEditor/CKEditor/CKEditor%203.6.3/ckeditor_3.6.3.zip
antes de nada debemos generar un directorio llamado “libraries” dentro del directorio “sites/all” dentro de la instalación de drupal. entonces desacargamos el fichero del CKEditor.
Una vez descargado, descomprimimos el fichero directamente dentro del directorio “sites/all/libraries”, por lo que deberíamos disponer de un directorio llamado “ckeditor” dentro de la carpeta “sites/all/libraries”.
Una vez copiada la carpeta a su sitio, volvemos a entrar en la configuración de Wysiwyg y nos encontraremos con un formulario similar al siguiente…
como puede observarse, podemos elegir de todos los wysiwyg instalados cual es elq ue queremos utilizar para los distintos tipos de formatos de entrada. Seleccionaremos el CKeditor en lso selctores de Filtered HTML y Full HTML y pulsaremos en el botón “Guardar” y aparecerá otra vez el formulario pero con el CKeditor ya seleccionado, en ambos casos y un enlace llamado “editar” y otro llamado “eliminar”.
Con el enlace “eliminar”, conseguiremos de-selecccionar el editor y poder elegir otro para ese formato de entrada.
Con el enlace “editar” podremos selccionar a través de el siguiente formulario…
Las distintas opciones para el editor. fundamentalmente resultan interesantes las de “Buttons and Plugins” donde podemos marcar los botones que queremos que aparezcan en ese formato de entrada en concreto. Una vez configurado el Wysiwyg, pulsaremos en el botón “Guardar”. Apareceremos de nuevo en el formulario de selección de editor.
si todo ha ido correctamente ahora al introducir un contenido que disponga de algún tipo de formato de entrada, como el body de los artículos, dispondremos de este editor si seleccionamos este tipo de formato de entrada…
Panels
URL: http://drupal.org/project/panels
Dependencias: ctools
Panels es un módulo que permite la genración de zonas visuales en una página.
Después de instalarlo, para acceder a la configuración de panels, entraremos a través del menú de Configuración-> Estructura, donde aparecerá un nuevo enlace llamado “Panels”…
donde accedemos al apartado de dar de alta un nuevo panel…
como puede verse nor ofrecen distintas posibilidades de dar de alta un panel:
- Mini Panel
- Panel node:
- Custom Layout
En esta entrega, elegiremos “Panel Node” y veremos la configuración del panel…
dependiendo del diseño que elijamos a través del selector, nos presentará unas plantilla u otras distintas para elegir…
En el ejemplo, elegiremos “2 columnas” y “2 Column Bricks” y nos presentará el siguiente formulario…
Con los siguientes campos:
- Título
- Id CSS
- Renderer:
- Standard: ve normalmente la página.
- In place editor: permite a usurios privilegiados (con permisos suficientes) para cambiar o actualizar lso contenidos de los paneles.
- Las opciones típicas de un contenido.
Después de seleccionar las opciones deseadas, pulsaremos sobre el botón “Guardar”, entonces veremos la vista de dicho panel y podremos configurar su visualización y su contenido…
.png)