El estudio de Video en Casa: Instalación de 19.0.3 Davinci Resolve Studio en Ubuntu 24.04
Una de las tareas a la hora de gestionar la instalación del equipo de edición en la Ubuntu 24.04 es la instalación de la versión Studio (de pago) del software de edición, aunque el proceso de instalación de la versión normal (gratuita) es muy similar.
Descarga de instalador
Cuando queremos realizar la instalación de Davinci Resolve Studio la mejora manera es ir directamente a la fuente que es la página de Soporte de Blackmagic Design: https://www.blackmagicdesign.com/es/support/
Ahí en el apartado de Descargas Disponibles deberemos hacer scroll hasta que encontremos una entrada de actualización de Davinci Resolve Studio, a día de la escritura de esta entrada está disponible la versiones 19.0.3 del 17 de octubre de 2024.
Una vez encontrada la versión que queremos en nuestro caso la versión estable 19.0.3, veremos que tenemos tres opciones disponibles, Linux, Windows y Mac OSX. En nuestro caso pulsaremos la versión de Linux.
Nos llevará a la página de descarga de esa versión, aunque nos aparece un diálogo con un formulario, bastará con pulsar en la parte inferior izquierda el enlace de Descargar solamente.
Y se nos descargará un fichero con extensión .zip de unos 6 Gigas de tamaño en la carpeta de Descargas
Descomprimiendo el fichero
Si nos vamos a la carpeta Descargas de nuestro usuario deberíamos encontrarnos con un fichero con extensión zip en nuestro caso se llamaba: DaVinci_Resolve_Studio_19.0.3_Linux.zip
Que deberíamos descomprimir con el comando
unzip DaVinci_Resolve_Studio_19.0.3_Linux.zip
Esto debería descomprimir el fichero DaVinci_Resolve_Studio_19.0.3_Linux.run o la versión que hayas descargado tu.
Nota: si ves que no tienes el unzip instálalo con: sudo apt install – y unzip
Asignación de Permisos
Si queremos ejecutar el instalador, deberemos colocarle los permisos adecuados:
~/Descargas$ sudo chmod +x ./DaVinci_Resolve_Studio_*_Linux.run
Instalación del Software
Ahora deberemos ejecutar el instalador
sudo SKIP_PACKAGE_CHECK=1 ./DaVinci_Resolve_*_Linux.run -i
Corrección de Bibliotecas
Ahora es cuando debemos corregir los posibles errores de la carga de bibliotecas del software
cd /opt/resolve/libs
sudo mkdir ./disabled_libs
sudo mv libglib-2.0.so* libgio-2.0.so* libgmodule-2.0.so* disabled_libs/
Configuración para Nvidia
En nuestro caso disponemos de una tarjeta de Nvidia para acelarar la edición, ya que tenemos la edición Studio que soporta aceleración por GPU, que se nota bastante por lo que debemos realizar la instalación de los drivers propietarios de Nvidia y de las bibliotecas de Cuda.
Empezaremos instalando el Driver de Nvidia
sudo apt update
sudo apt install nvidia-driver-550
Lo mejor será que después de esto reinicies y compruebes que está todo correcto ejecutando el comando
nvidia-smi
Lo siguiente es instalar las dependencias de Nvidia Cuda Toolkit en tu distribución con el comando
sudo apt install nvidia-cuda-toolkit
Si tienes una gráfica de AMD o Intel deberás buscar información sobre cómo gestionar la aceleración mRoc o similar en Intel.
Con esto ya deberíamos tener lo necesario para poder disponer de un entorno
Lanzando la aplicación
Ya deberíamos ser capaces de ejecutar Davinci Resolve de la manera normal con el icono de escritorio
Si hemos instalado la versión Studio nos pedirá el código de licencia y empezará a arrancar

Si usamos una tarjeta de Nvidia y tenemos instalados los drivers propietarios podría salirnos una pantalla para preguntarnos si queremos optimizar los motores de inteligencia artifical para su uso con Nvidia
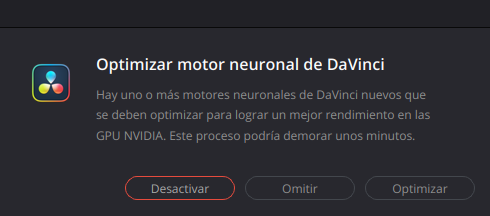
Pulsaremos en Optimizar y empezará el proceso de optimización
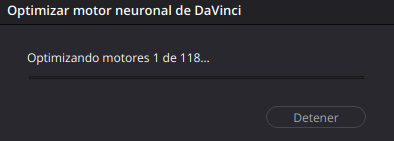
Este proceso tardará varios minutos dependiendo de lo potente que sea tu equipo, en mi caso fue casi media hora.
Cambio de Pantalla
Una de las tareas típicas es la de seleccionar en qué pantalla debe presentarse la ventana del Resolve, por defecto Davinci Resolve elegirá un monitor u otro. Si queremos cambiar de monitor o pantalla la ventana, en Ubuntu, la seleccionamos pulsando en ella y luego podemos pulsar el Shift+Super+-> ó Shift+Super+ <- para mover la ventana en una o otra dirección respecto a las pantallas o monitores.
Selección de GPU y Carpetas de Medios
En la versión Studio (de pago) disponemos de aceleración gráfica por GPU por lo que será muy importante seleccionar que GPU’s queremos que puedan usarse para su aceleración de procesos en Davinci Resolve. Esto lo podemos hacer desde el menú Davinci Resolve -> Preferences
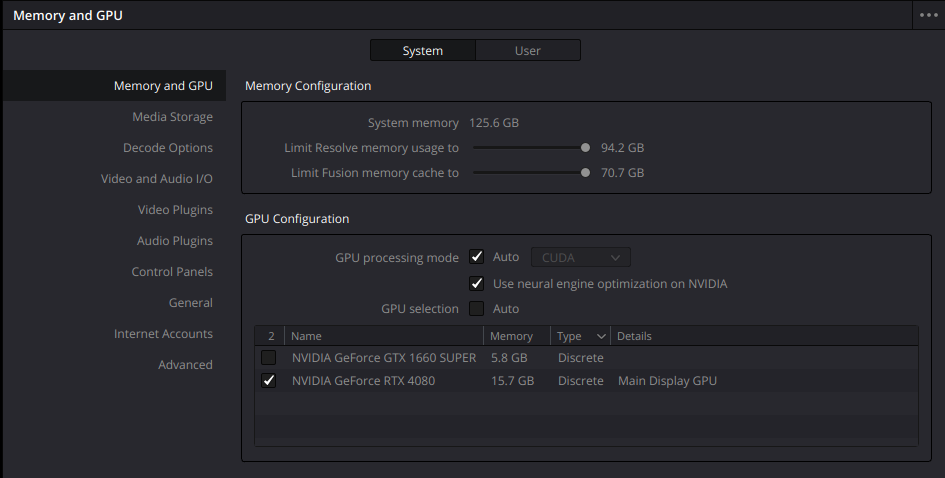
Como vemos dentro del apartado de System y Memory and Gpu y dentro de GPU Configuration podemos seleccionar que tarjetas gráficas queremos usar para la aceleración.
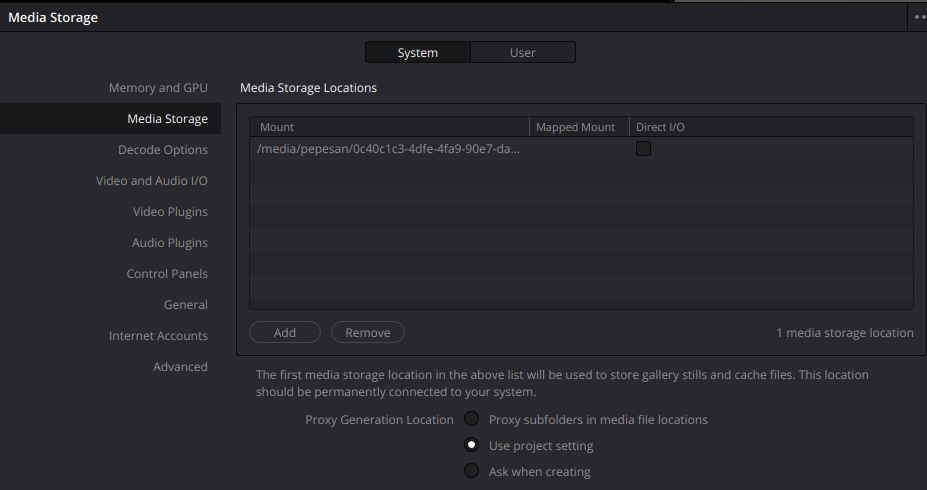
Por otro lado en el apartado de Media Storage podemos elegir las carpetas del ordenador donde podemos almacenar los medios por defecto, es una buena práctica colocarlo en un disco duro (ssd preferiblemente) para evitar cuellos de botella cuando editemos.
Referencias
- Vídeo de CellSnake007: https://www.youtube.com/watch?v=qLwGTy-MVpA
- Repositorio de scripts de arreglo de dependencias de ejecutable: https://github.com/odooerpdevelopers/davinci-resolve/tree/main
- solodev.app: https://solodev.app/installing-davinci-resolve-19-studio-on-ubuntu-2404
.png)
Comments