El estudio de Video en Casa: OBS con Pipewire en Ubuntu 24.04
Uno de los cambios más disruptivos en el manejo de Audio en Linux ha sido la incorporación de Pipewire a la hora de manejarlo en Ubuntu 24.04. En esta entrada hablaremos sobre cómo gestionar este nuevo servidor de audio (y video) enganchado a OBS a la hora de producir vídeos para el canal de Youtube, la emisión en directo en Twitch y la producción de video cursos para las plataformas que nos contratan.
¿Qué es Pipewire?
Es un nuevo servidor multimedia que maneja tanto el audio, como el vídeo como la captura de pantalla en los sistemas operativos Linux de nueva generación y es la alternativa al servidor tradicional de audio en linux que era Pulseaudio.
Pipewire tiene una serie de ventajas frente a Pulseaudio como son la reducción en la latencia, su modularidad, mejor calidad de audio, y es más flexible a la hora de manejar las entradas y salidas de audio.
De manera normal Pipewire debería detectar los dispositivos de Audio para poder procesarlos de manera correcta. En nuestro caso disponemos de la tarjeta de sonido integrada en la placa base del equipo de producción, en pipewire con el nombre USB Audio Speakers, nuestra interfaz de audio USB externa que es una Scarlett 2i2 de tercera generación, incluso la tarjeta capturadora de video Avermedia (lo de las capturadoras de video en Linux da para otra entrada más adelante).
Pero como todo poder conlleva una gran responsabilidad a la hora de gestionarlo.
Un Gui para manejarlos a todos: qpwgraph
qpwgraph es un interfaz GUI para Pipewire para visualizar cómo están conectadas las interfaces de audio en el sistema, puede instalarse desde Flatpak y engancha con el pipewire instalado en la Ubuntu 24.04 sin problemas.
Al principio es posible que esté todo muy enmarañado pero una vez colocado queda bastante decente.
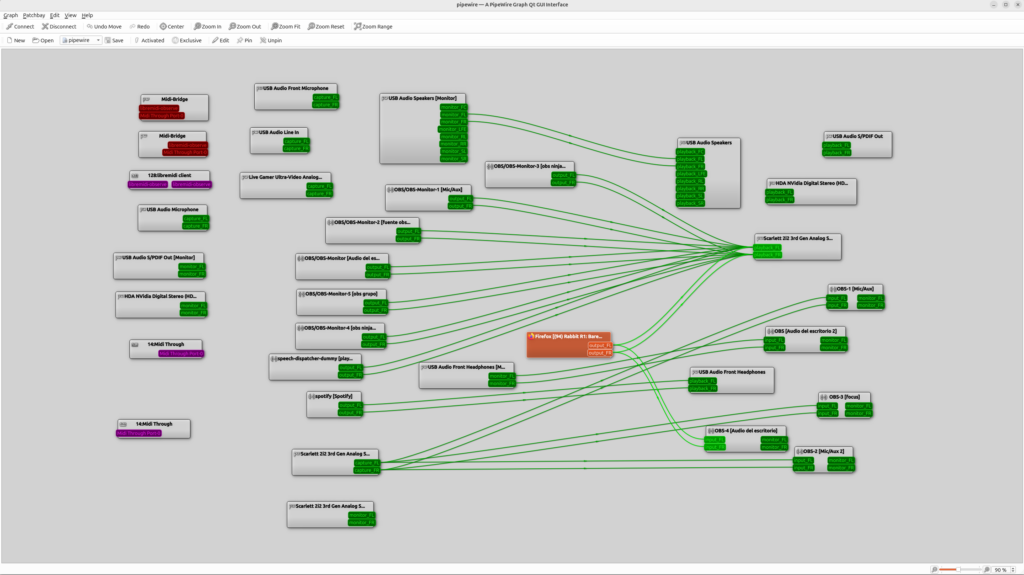
Veamos un poco por encima los componentes que tenemos disponibles y explicamos qué es lo que representan.
El interfaz de audio Externo
Nuestra Scarlett 2i2 Gen3 ha sido reconocida correctamente sin problemas por el sistema y por lo tanto aparece en la configuración de audio de Gnome/Ubuntu, en nuestro caso seleccionamos como dispositivo por defecto tanto para la entrada como para la salida.
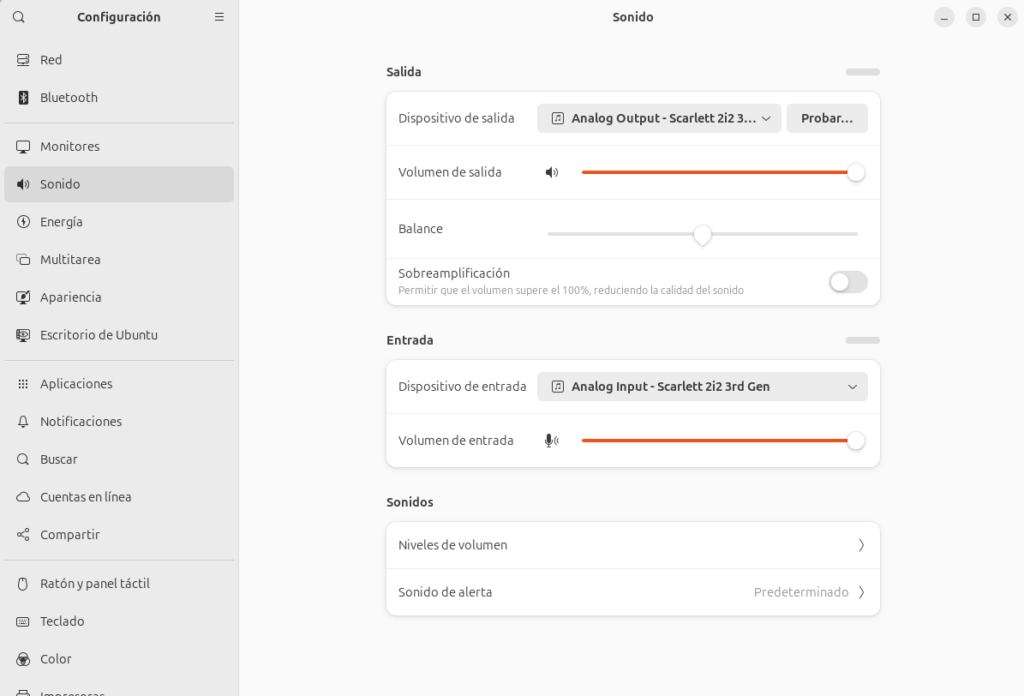
Si nos vamos a qpwgraph deberíamos ver los dispositivos detectados de la Scarlett.
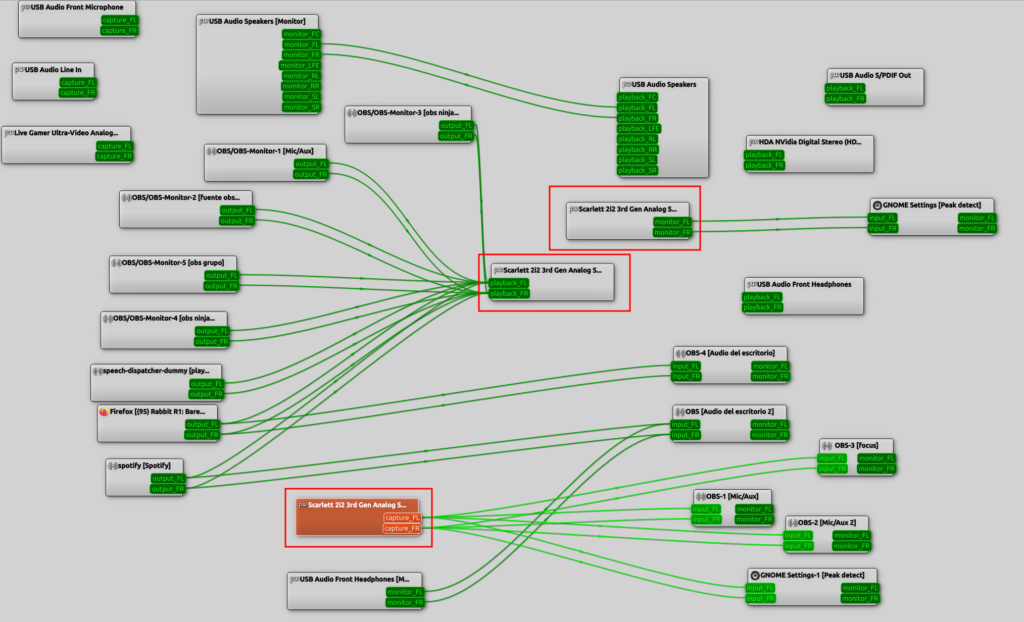
Detectamos tres elementos principales dependiendo de los conectores que dispone:
- Capture: dispositivos de captura de audio (como la entrada de micrófono XLR)
- Playback: dispositivos de salida de audio (por donde escucharemos desde la salida de auriculares del interfaz)
- Monitor: Salida de monitor para enganchar a otros nodos
Pistas de audio de OBS
En el caso de OBS cada pista de audio que tenemos en el mezclador se representará como un nodo en el grafo de qpwgraph.
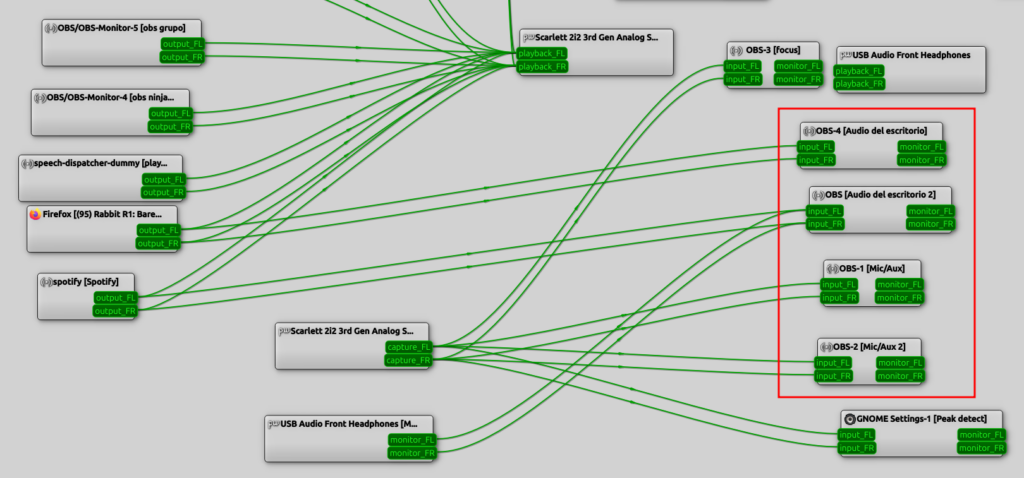
En este caso disponemos de nodos de OBS que tienen tanto entradas como salidas de monitor, en mi caso sólo tengo configuradas entradas de estos nodos, que explicaremos más adelante.
Por otro lado las fuentes que sean origen de audio como fuentes de captura de navegador o micrófonos se verán como nodos sólo con salidas de audio (output), pasará lo mismo con las aplicaciones que tengamos abiertas, como spotify o Firefox cuando reproduzca cualquier video
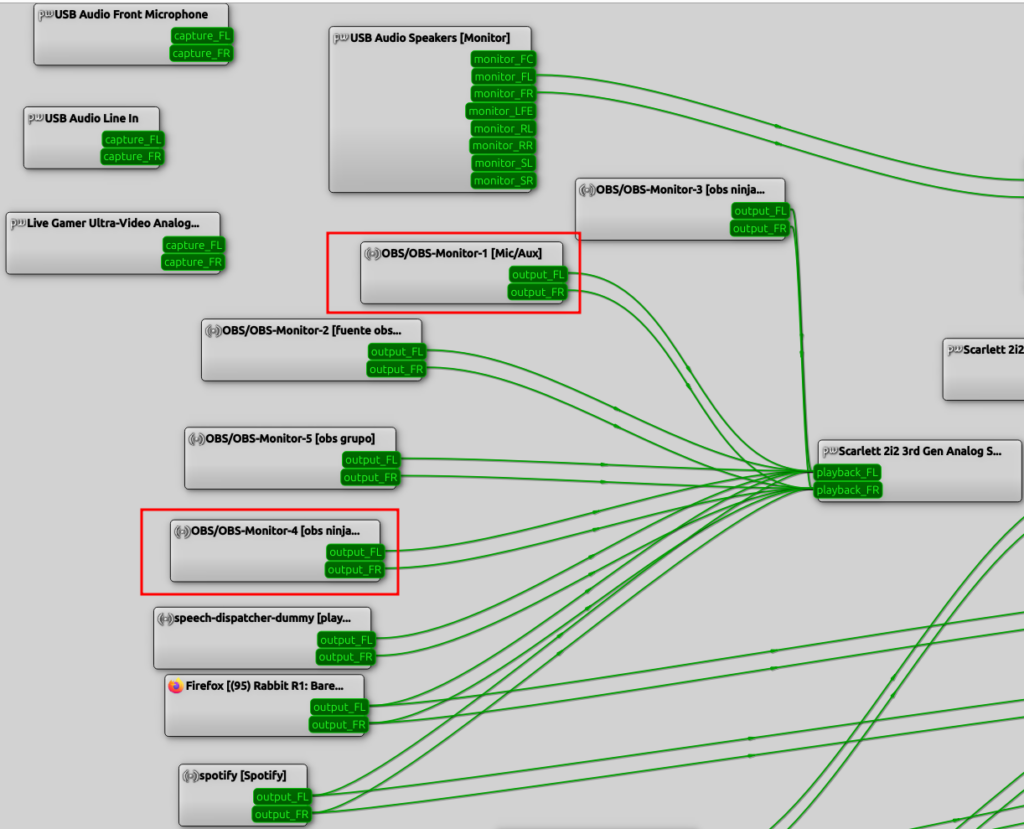
Conexiones
Por ello deberemos configurar las entradas, salidas, capturas y monitorizaciones para que todo funcione de la manera adecuada.
Pista de Música
En nuestro caso queremos que la pista de música vaya por separado de cualquier otro sonido del sistema, para ello hemos configurado una nueva fuente de audio en el mezclador de pistas de OBS y la hemos llamado Audio de escritorio 2 y la hemos asignado en OBS a la tarjeta de audio de la placa base.
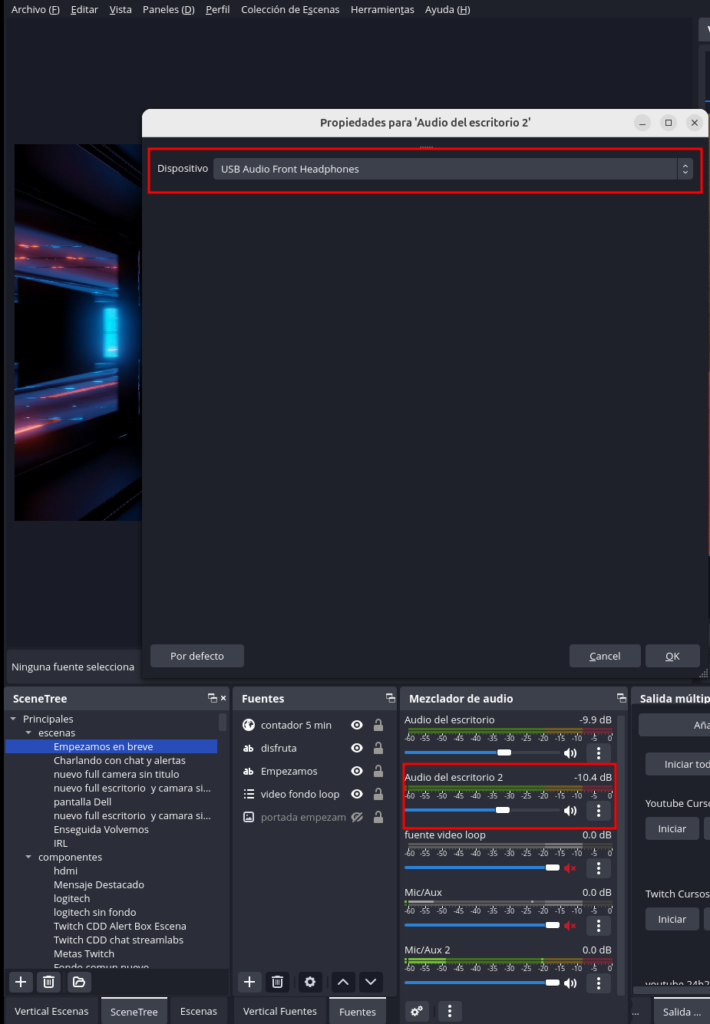
En el apartado de Propiedades de Audio Avanzadas tenemos desactivada la monitorización y tenemos asignadas las pistas 2 y 3.
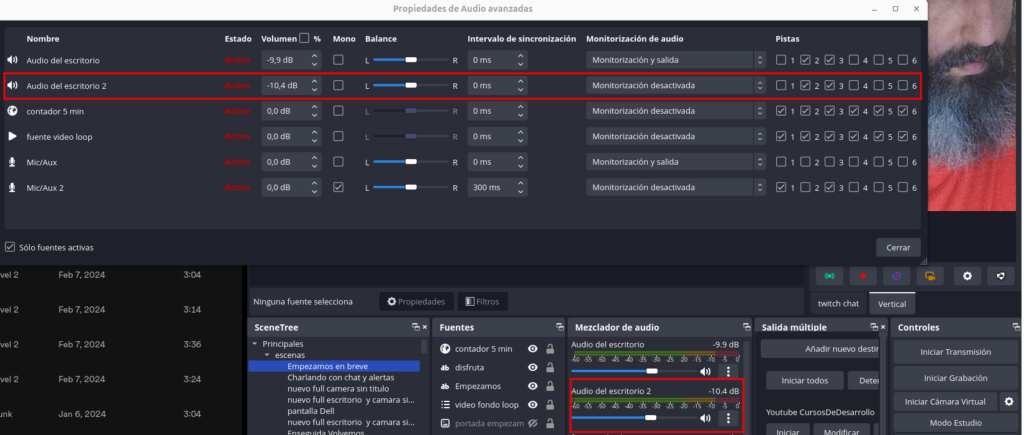
En nuestro caso tenemos seleccionadas las pistas 2 y 3. La pista 3 es la que está seleccionada para su emisión en directo y la pista 2 es para las grabaciones de video para que la pista de música esté por separado, para facilitar la edición y permitir quitarla en el caso de ser necesario.
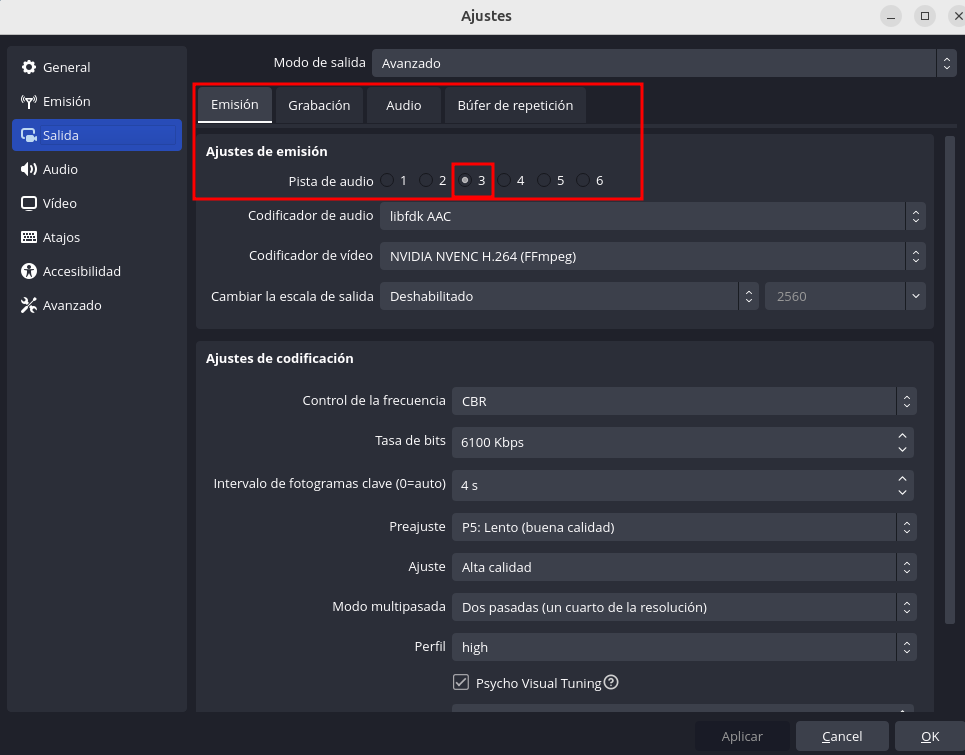
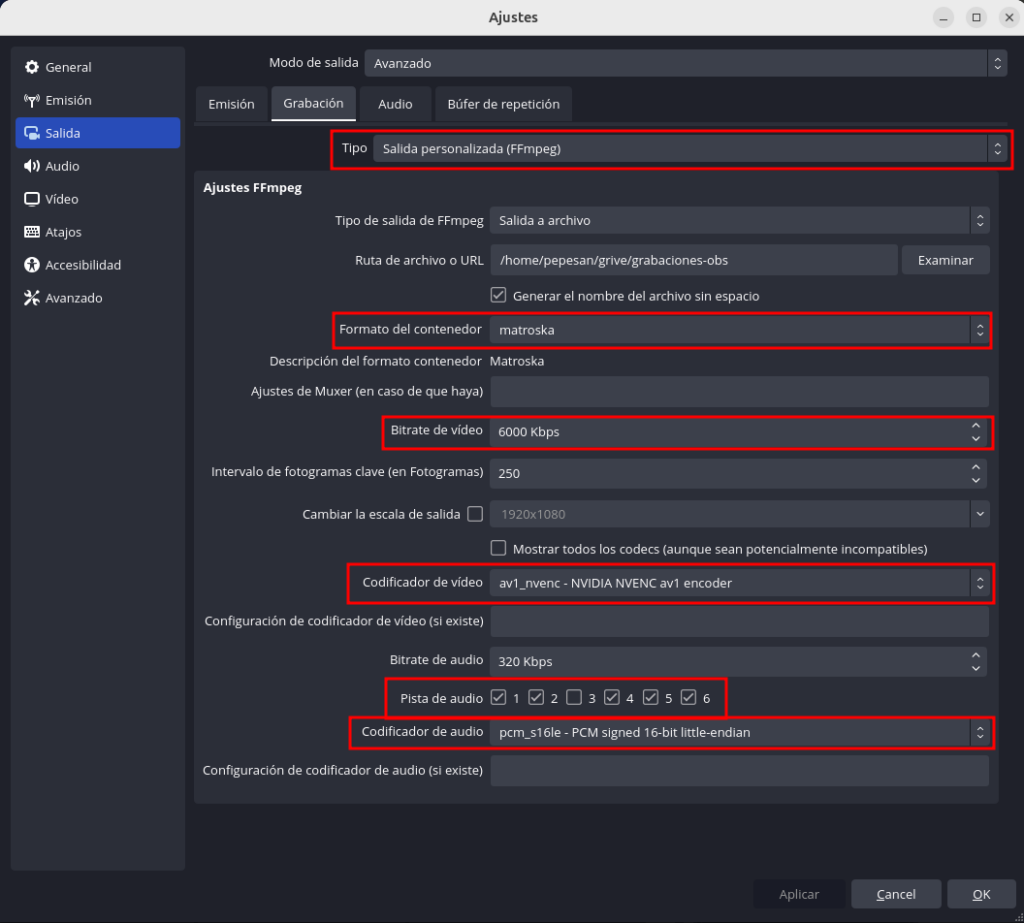
Conexiones de Pipewire
En el caso de las conexiones de pipewire en qpwgraph quedaría así
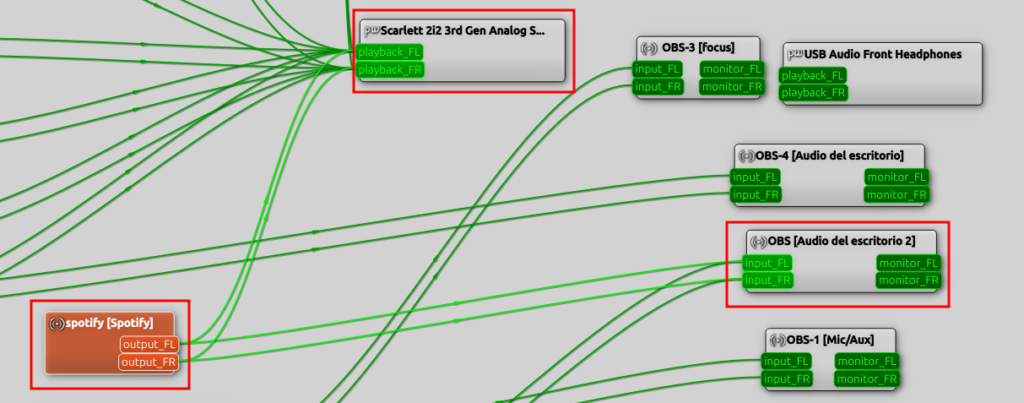
Como vemos la salida de Spotify en ambos canales están angachadas a las entradas del OBS [Audio de Escritorio 2] y al los playback de la Scarlett, esto permite que escuchemos por los cascos la música y el OBS pueda disponer de la salida de Spotify por el canal correcto.
Pista de Micrófono
En el caso del micrófono pasa algo parecido, en el caso del OBS tenemos configurado una fuente de audio enganchada al dispositivo de captura de la Scarlett
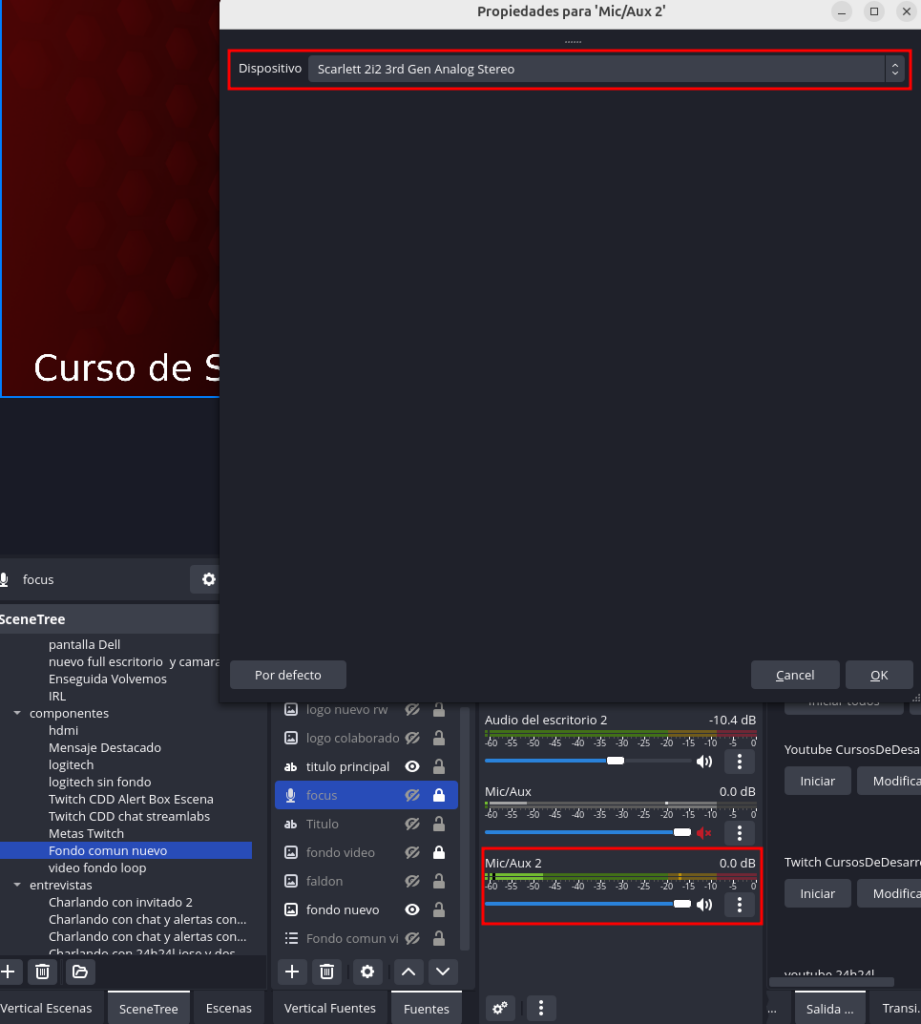
En este caso si vamos a las Propiedades de Audio Avanzadas deberíamos ver las configuraciones específicas para esta pista de micrófono
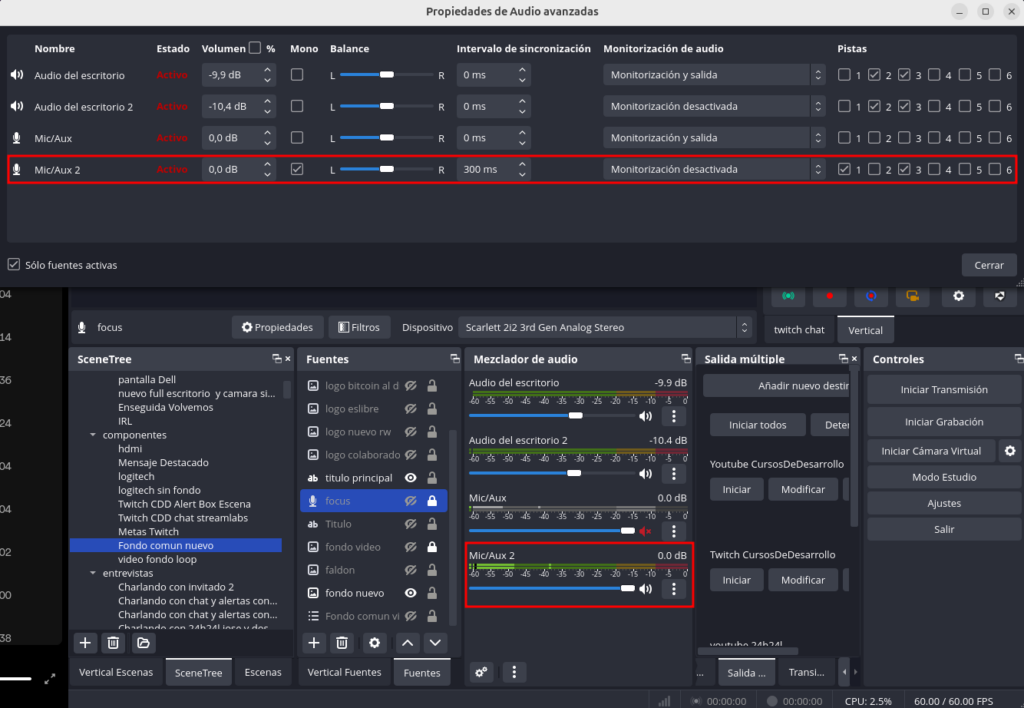
En este caso como vemos la tenemos asignada a las pistas 1 y 3. La pista 3 de emisión como vimos antes y 1 es la pista asociada a la grabación.
En el caso de pipewire veamos cómo la tenemos enganchada
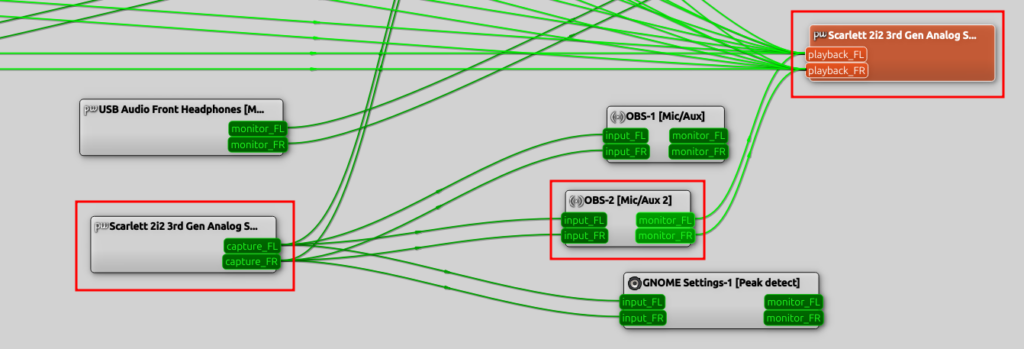
En este caso es una conexión muy sencilla, bastará con enganchar la captura de la scarlett con el input de la pista de OBS asociada al micrófono.
Por otro lado si queremos tener monitorización del micrófono, es decir esucharnos a nosotros mismos, podríamos enganchar la salida de monitor de la pista OBS del micrófono al playback de la interfaz de audio. Algo similar a cuando marcábamos en OBS en las propiedades de Audio Avanzadas la monitorización de esa pista.
Pista de Audio del Escritorio Principal
En el caso del resto del audio, por ejemplo una pestaña de Firefox con un vídeo de Youtube, tenemos una pista en el mezclador de audio de OBS llamada Audio de Escritorio configurada con el interfaz de audio de la Scarlett.
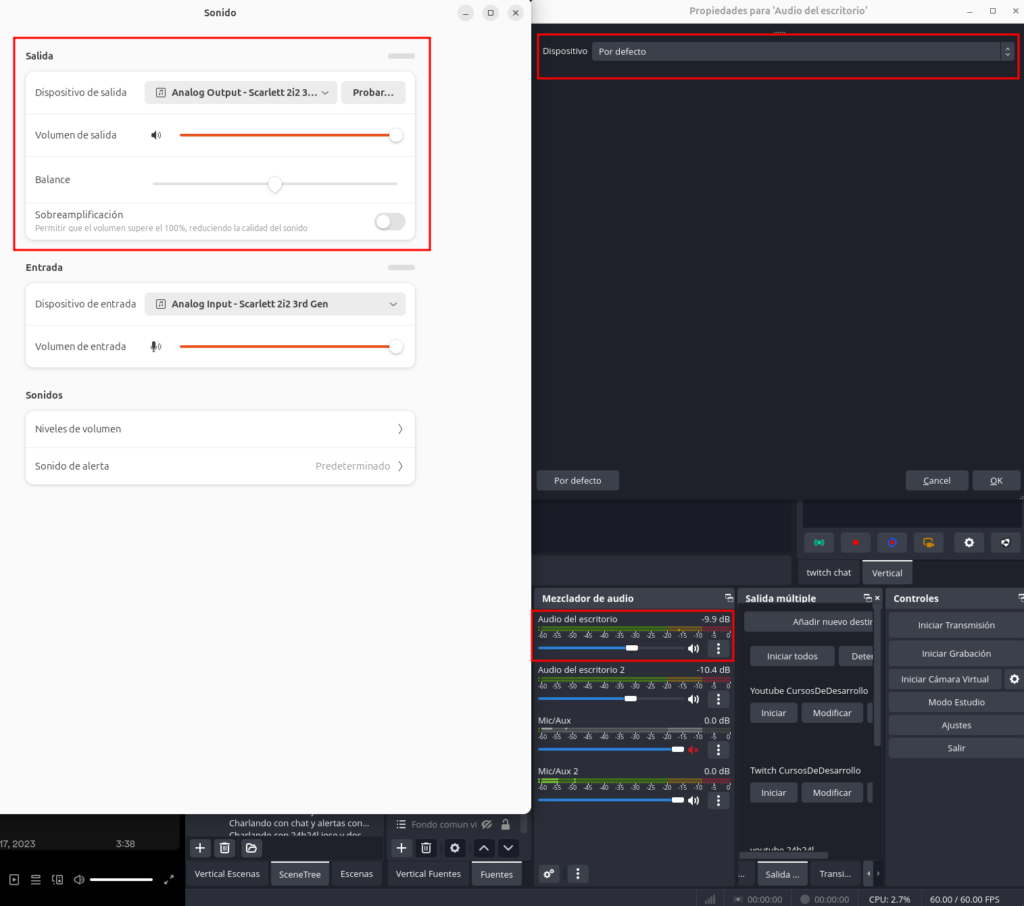
En este caso tenemos configurada la pista de audio en las Propiedades de Audio Avanzadas
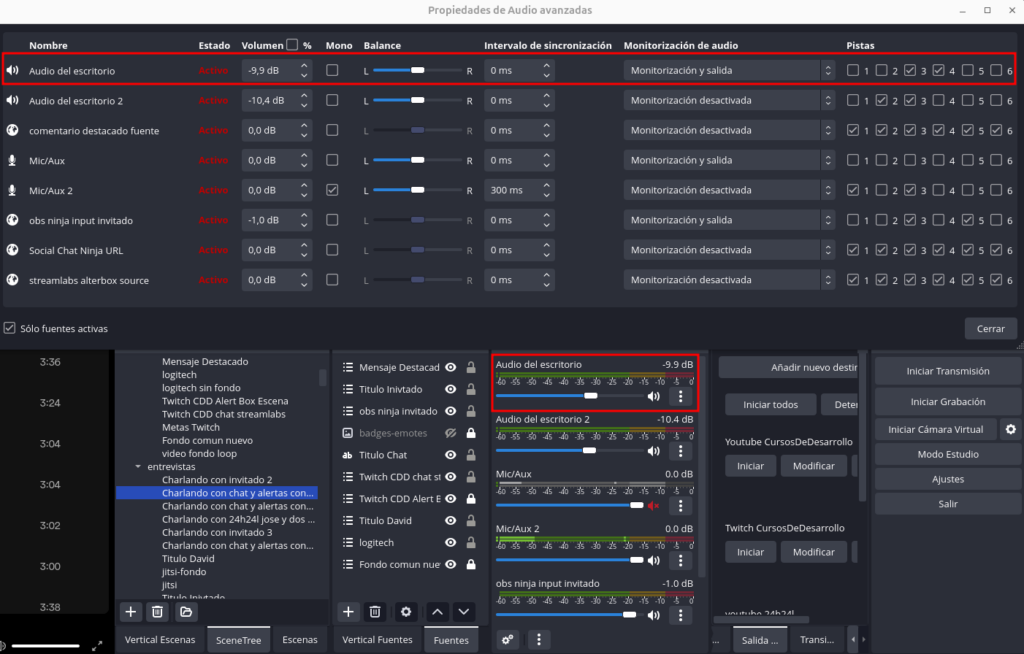
En este caso está en las pistas 3 y 4. La pista 3 para la emisión en directo y 4 para la pista de grabación.
En el caso de la configuración de nodos Pipewire sería similar a lo siguiente
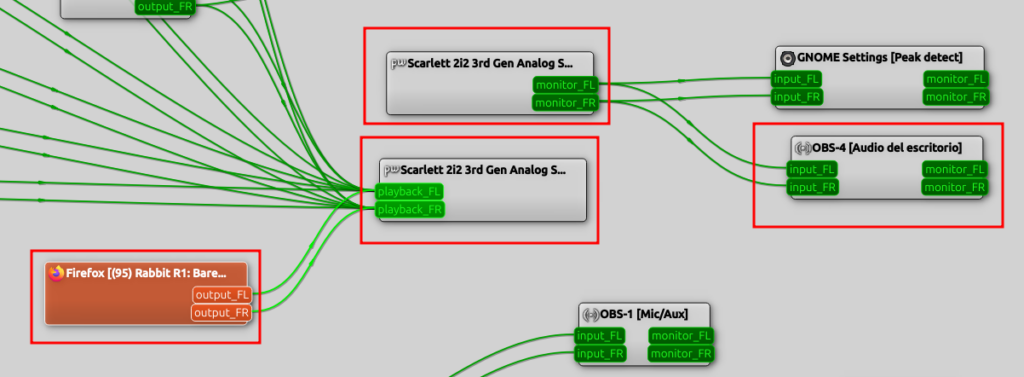
Como vemos la salida de firefox va al playback de la Scarlett para poder monitorizar el audio de la pestaña de Firefox y por otro lado el Monitor de la Scarlett va al input de la pista de OB Audio de Escritorio.
Comprobaciones
Como siempre bastará con hacer una emisión de pruebas en Youtube por ejemplo, porque podemos hacerla en Oculto para ver si va todo correcto y luego hacer una grabación en local para verificar que graba con todas las pistas de audio de manera correcta.
Recuerda que la pista 3 es la que se usa para emitir en nuestro caso y el resto de pistas son las que se van a grabar como pistas de audio dentro del mismo fichero de video, en nuestro caso con matroska y audio en PCM (WAV) para que lo pille sin problemas el Davinci Resolve Studio en Linux
.png)
Comments