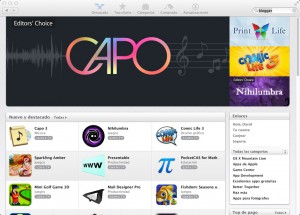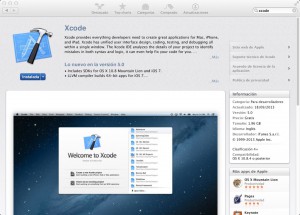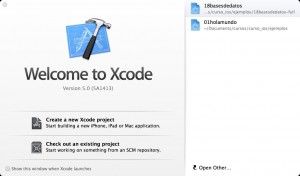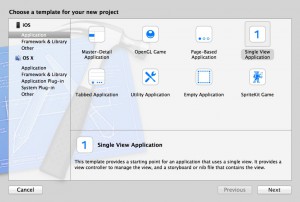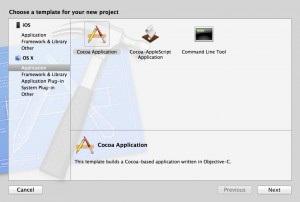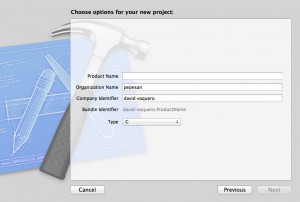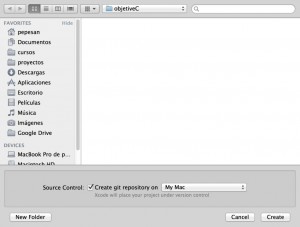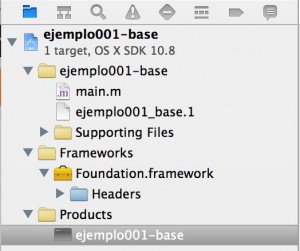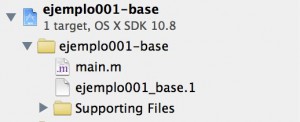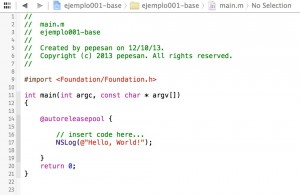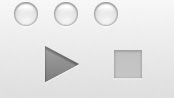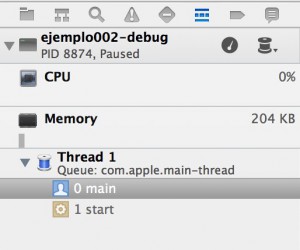Debido a que la finalidad de este curso es prepararnos para el Curso Básico de Desarrollo de Aplicaciones para iOS. Tenemos un sólo requisito técnico sobre el entorno de desarrollo:
- Disponer de una máquina de Apple con Mac OSX instalado al menos en la versión 10.8.4
Este será nuestro mayor problema a la hora de iniciar el desarrollo porque la herramienta principal será Xcode 5 y sólo puede instalarse oficialmente en un Mac.
Instalación de XCode 5 [1]
Para instalar el Xcode lo podemos hacer desde la App Store:
Desde el buscados podremos encontrar la página del Xcode:
Pulsaremos en el botón verde de instalar la App, nos pedirá confirmación de compra, no te preocupes es gratuita e iniciará la descarga, son unos 1,9GB así que espera a que este disponible desde el Launchpad.
Una vez descargada para podremos arrancar el Xcode:
Como puedes ver se nos darán las opciones principales de crear un nuevo proyecto, enlazar a un repositorio o abrir proyectos recientes u otro proyecto.
Al pulsar sobre el botón de crear proyecto veremos lo siguiente:
En el apartado de la Izquierda se pueden ver los distintos proyectos que podemos desarrollar tanto para iOS como para OS X.
En la parte de la derecha se nos mostrarán las opciones particulares para cada tipo de proyecto.
De cara al curso nos centraremos por su simplicidad en las aplicaciones para OS X:
En este apartado vemos los tres tipos disponibles, para este curso utilizaremos la Command Line Tool como base para todos los proyectos. Esto simplificará la estructura de proyecto y la introducción de código.
Tras pulsar Next nos sale la pantalla de configuración del proyecto:
En ella deberemos rellenar:
- El nombre del proyecto
- El nombre de la organización
- El Identificativo de la misma (deberá ser único en el mundo)
- y el Tipo: Fundation
Pulsamos en Next y nos saldrá el diálogo de guardar el proyecto:
Seleccionamos el directorio donde queremos guardar la carpeta del proyecto y pulsamos en Create.
A continuación veremos el interfaz de Xcode de gestión de proyectos:
Como podemos ver nos muestra todas las opciones del proyecto en la parte izquierda veremos el menú de proyecto, en la parte central las configuraciones del mismo y en la parte de la derecha las propiedades.
Esta estructura es muy compleja, así que nos centraremos en los apartados básicos de la misma.
Al tener seleccionado el proyecto en la parte izquierda puede verse que debajo de él existen las carpetas:
- una carpeta con el nombre del proyecto, que dentro tiene los ficheros del mismo
- una carpeta frameworks donde veremos las bibliotecas y frameworks relacionados con el proyecto.
- y una carpeta Products donde veremos el resultado de la compilación del proyecto, en nuestro caso un programa de linea de comandos.
Estructura del proyecto
Si expandimos la carpeta del con el nombre del proyecto veremos lo siguiente:
Como podemos ver tenemos el fichero principal de nuestro programa main.m al seleccionarlo con el ratón veremos que la parte central del Xcode presentará el contenido del fichero:
Hola Mundo
Nos encontraremos con el siguiente texto:
//
// main.m
// ejemplo001-base
//
// Created by pepesan on 12/10/13.
// Copyright (c) 2013 pepesan. All rights reserved.
//
#import <Foundation/Foundation.h>
int main(int argc, const char * argv[])
{
@autoreleasepool {
// insert code here…
NSLog(@”Hello, World!”);
}
return 0;
}
Dentro de este fichero destacan 3 apartados principales:
- La cabecera con los comentarios
- El import de las clases fundaciones de Objective C
- La función principal del programa, donde vemos la directiva @autorelease que es la que nos va a permitir liberar los recursos de la aplicación una vez terminada.
- La llamada a NSLog(), que nos permite una salida por consola.
Como detalle curioso en Objective C todos los literales de cadenas de caracteres deben ir precedidos de un @.
Compilación y ejecución del Proyecto
Una vez realizado el desarrollo como siempre debemos compilar y ejecutar el proyecto, para lo cual tenemos varias opciones:
- Mediante el botón de Play que está presente en la barra superior a la izquierda
- Mediante la combinación de teclas Comando + r
una vez compilado el proyecto debería salir en la parte superior central de la ventana un mensaje de que la compilación ha sido un éxito:
Por otro lado habrá ejecutado el proyecto y deberíamos tener una salida en la consola, en la parte inferior central de la ventana:
Donde debería aparecer el mensaje del Hola Mundo.
Si en algún momento deseas parar la ejcución de un programa puedes hacerlo pulsando en el botón de stop o con la combinación te teclas Comando + . (esto es un punto no el final de línea 🙂 ).
Depuración en Xcode

Una de la tareas típicas en la codificación es el tratar de resolver errores en la compilación o la ejecución del programa.
Xcode es una buena herramienta en este aspecto ya que nos ayuda a la resolución de estos errores de código. Para ello en la edición del fichero se nos muestran en la parte lateral izquierda del área círculos rojos o triángulos de alerta en cada línea que incluye un error o aviso respectivamente:
Como puede verse en la captura vemos que hay errores y en la misma línea nos indica el error.
Una vez arreglado el código los errores visualmente desaparecerán:
Algunas veces esto no es suficiente para arreglar los errores, ya que será debido a fallos en ejecución de la aplicación. Para ello necesitaremos el uso de los BreakPoints.
Los breakpoints nos permitirán parar la ejecución de la aplicación en un determinado punto, indicando sobre una línea de código dicho punto de ruptura.
Para ello necesitaremos hacer click en el número de línea donde queramos colocar el breakpoint, y nos debería aparecer un resaltado en azul sobre la misma:
Al ejecutar la aplicación deberá parar en dicho breakpoint:
En la parte inferior central debería aparecer la consola y el inspector de variables con las opciones de depuración:
Como puede verse la captura en la parte de la izquierda, están representadas las variables involucradas en el método que se está ejecutando en ese momento y su valor. Y encima de las variables podemos observar los botones típicos de acción en la depuración, que continúan normalmente con la ejecución, el paso a paso, etc…
También la parte de la izquierda nos aparecerá seleccionado el tercer icono de la barra empezando por la derecha y nos indicará información sobre el uso de CPU, el consumo de memoria y los hilos en ejecución:
Ejercicios
- Instala en Xcode en tu ordenador.
- Crea un nuevo proyecto de MacOSX tipo Aplicación/Línea de Comando/Foundation.
- Ejecuta tu nuevo proyecto.
- Coloca un pequeño bucle en el código y depura la línea que muestre en pantalla el valor de la variable i que recorra el índice.
Referencias
.png)