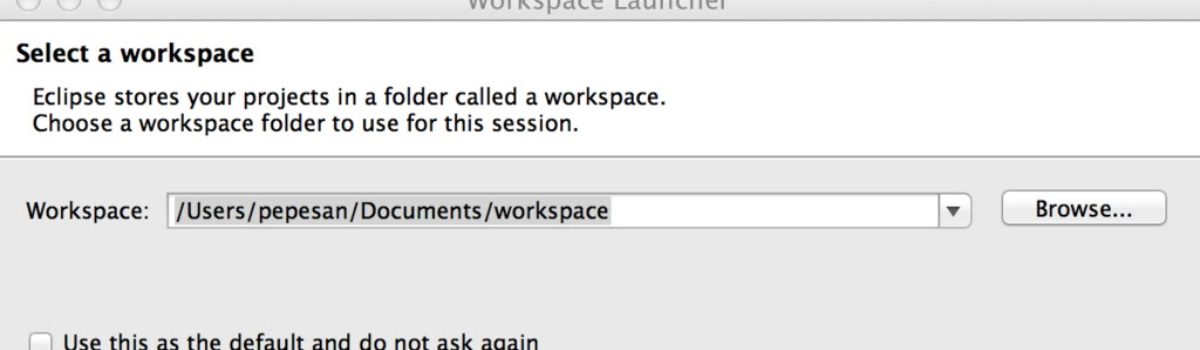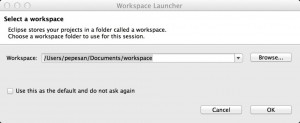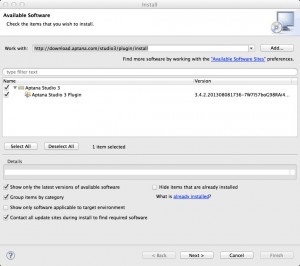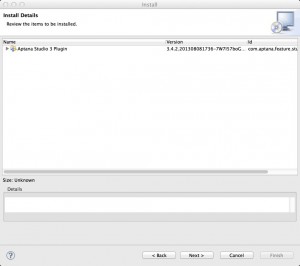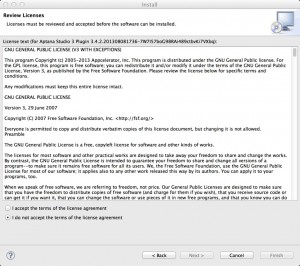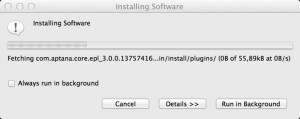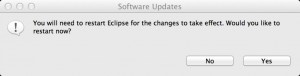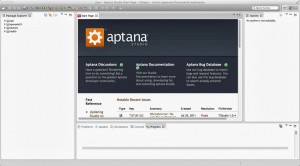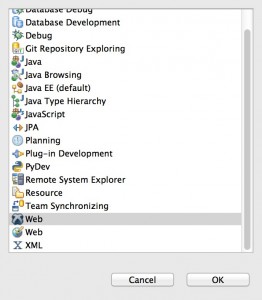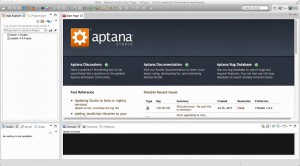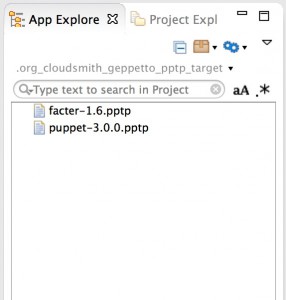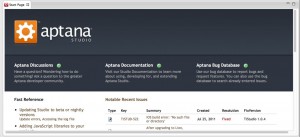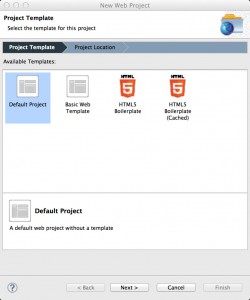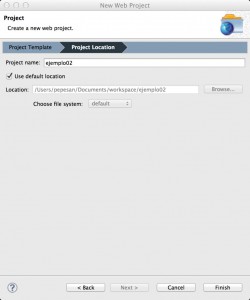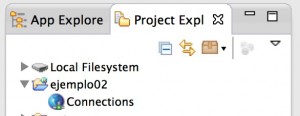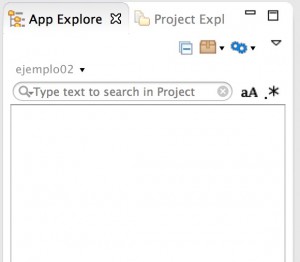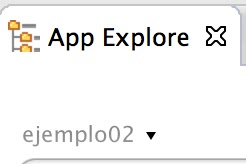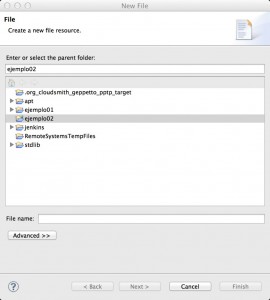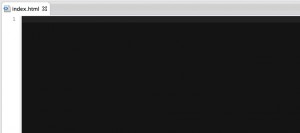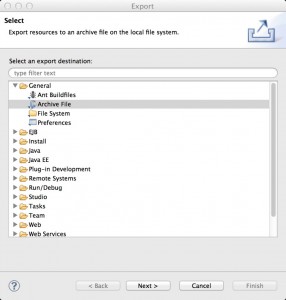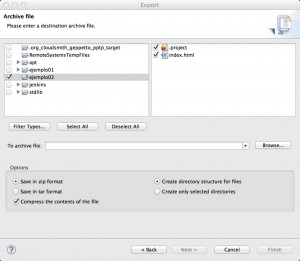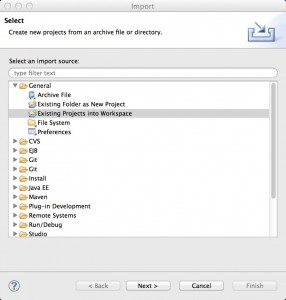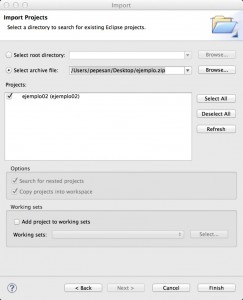Según averiguamos hace unos días, Movistar permitirá desinstalar aplicaciones del móvil. Sin duda es una gran noticia. Una queja habitual por parte de los usuarios, ha sido la imposibilidad de poder desinstalar dichas aplicaciones del móvil, ya que siempre iban justos de espacio en terminales de gama media/baja o baja.
Como desarrollador de aplicaciones para móviles no puedo hacer otra cosa que aplaudir la iniciativa. Por varias razones, que detallaré en el presente artículo.
Es un debate muy habitual en los foros técnicos de Android, a la hora de valorar positiva o negativamente la capa de personalización que ofrecen los tanto los fabricantes como los operadores de móvil. Dichas capas en la mayor parte de los casos nos incluyen aplicaciones que habitualmente no se usan y no hacen otra cosa que ocupar espacio. Y normalmente esta aplicaciones no se pueden desinstalar del dispositivo ya que forman parte de la ROM utilizada por los fabricantes, adaptada al operador de turno. Por lo que la mayor parte de los móviles, tienen no sólo una capa de personalización, sino DOS. La valoración de los usuarios normalmente suele ser muy negativa a este respecto.
Muchas veces podemos olvidarnos de los usuarios que tienen móviles de gama baja o media. O incluso he escuchado argumentos de que estos usuarios no son un target interesante a nivel de mercado, porque no disponen de dinero a la hora de comprar apps o elementos inapp.
Aunque Android tiene una cuota de mercado en smartphones en España, la más alta en todo el mundo. Desde los principales informes de facturación de las distintas tiendas de apps para móvil, se refleja que la App Store de Apple, factura 3 veces más que la Google Play de Android. Esto es una realidad. Intentemos ver el porqué de este hecho.
El 83% de los móviles Android vendidos son de gama media o baja. Y la mayor parte de la gente no puede instalar más aplicaciones que Facebook, Twitter y Whatsapp, porque no tiene más espacio disponible en el dispositivo. En muchos de los casos sólo con las conversaciones de Whatsapp ya se ocupa la mayor parte del espacio disponible.
Esto imposibilita en la mayor parte de los casos ya no sólo la compra si no el uso de cualquier aplicación. Es por normal por lo tanto que la gente no se descargue nuevas aplicaciones. Quien hace uso principal de la tienda de aplicaciones, pues ese 17% de móviles de gama alta que sí permiten instalar nuevas aplicaciones probarlas e incluso comprarlas en algunos casos.
Si queremos que el mercado de las Apps Android pueda florecer en España, deberíamos exigir a las operadores y a los fabricantes la posibilidad de poder desinstalar dichas aplicaciones que nos vienen directamente en el móvil.
.png)