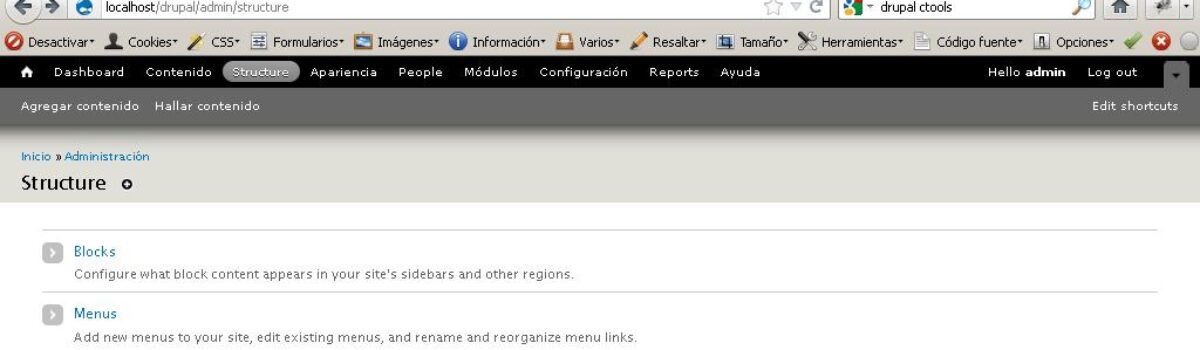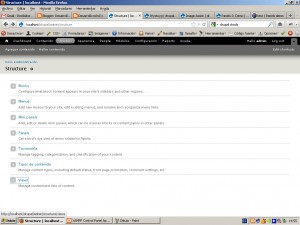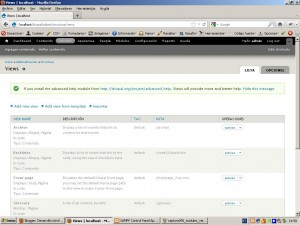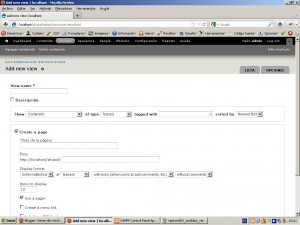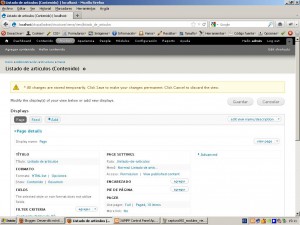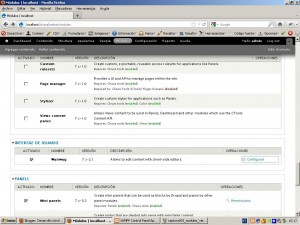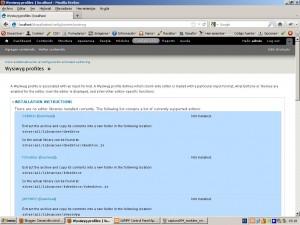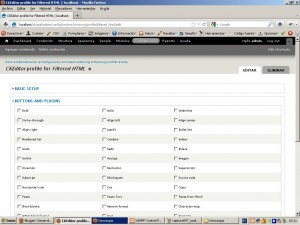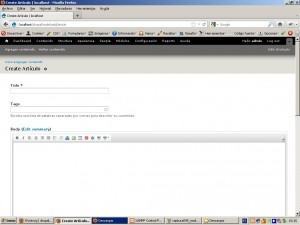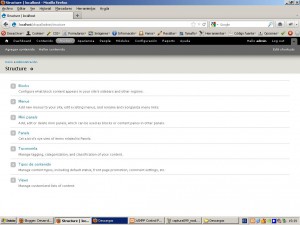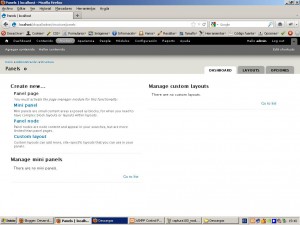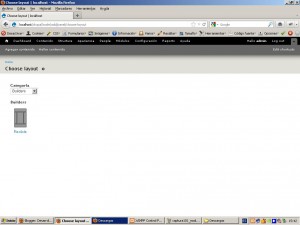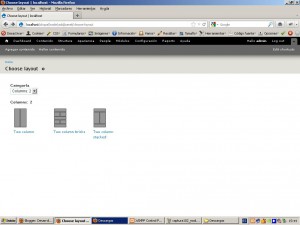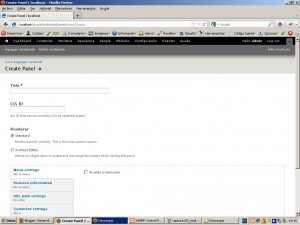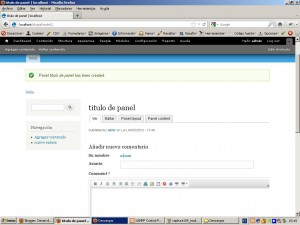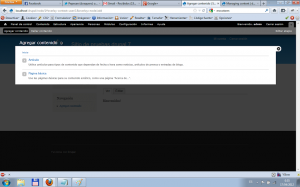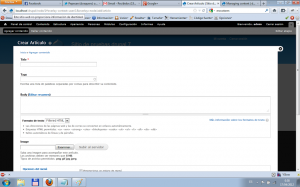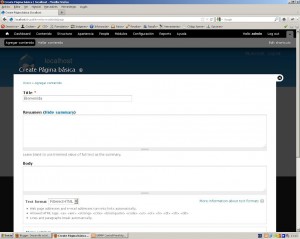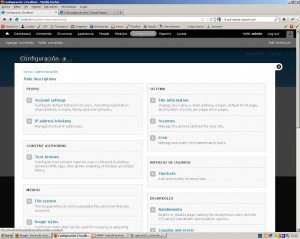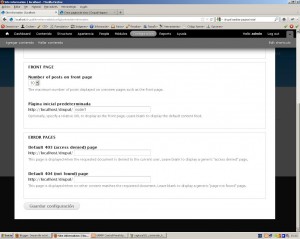En esta unidad veremos los principales módulos de presentación y gestión de contenido que tenemos disponibles en Drupal
contenido
Curso de Drupal 8 (VI): Introducción de Contenido
En el presente artículo veremos cómo introducir contenido nuevo en nuestro sitio Drupal.
Curso de Drupal 7 (X): Módulos: Views, Wysiwyg y Panels
Views
URL: http://drupal.org/project/views
Dependencias: ctools
Views es un módulo de drupal que permite generar vistas de contenido a través del propio interfaz de drupal.
Para empezar a funcionar será necesario acceder al menú de administración al enlace de estructura…
como puede verse después de la instalación del módulo y sus dependencias y su posterior activación, nos ha colocado un nuevo enlace en “Estructura” llamado “Views”. Pulsamos en él y accedemos al listado de vistas disponibles…
como puede observarse en la captura nos presentala el listado de vistas así como varios enlaces:
- Add new View: Añadir nueva Vista
- Add new view from template: añadir nueva vista desde plantilla
- Importar.
En esta entrega veremos las bases de este módulo, pero es un móduloq ue ofrece multitud de posibilidades, no descarto hacer una entrega sólo para explicar las opciones avanzadas que ofrece.
Para empezar plsamos sobre el enlace “Add new View” y así accedemos al formulario de alta de una nueva vista…
como puede verse en la captura en este formulario rellenarse los siguientes campos:
- Título: nos genera a su vez un machine name único, para su referencia interna.
- Descripción.
- Show: Este apartado trata de filtar entre todos los datos dados de alta en el sitio web, cuales son aquellos que nos interesa mostrar en la vista. Según vamos seleccionando en los distintos selectores, sus campos van modificándose y adantándose a los datos, para permitir su filtrado, por defecto aparece selccionado contenido.
- Selector de tipo de Origen de datos: Por defecto, el contenido del sitio web.
- Selector del tipo de contenido: los distintos tipos de contenido.
- Tagged by: etiquetas de selección para filtrar los resultados.
- Sorted by: manera de ordenar los resultados.
- Create a page: creación de una página asociada a la vista para su posterior referencia.
- Título de la página
- Ruta
- Display Format: para elegir cóm presentar los resultados de la búsqueda.
- Items to display: número de elementos a presentar por página.
- Use a pager: utilizar un paginados para los resultados o no.
- Create a menu link: crear un enlace en un menú.
- Include a RSS feed: para crear un RSS de los contenidos que se vaya publicando en la vista y se pueda sindicar.
- Create a Block: por si queremos crear un bloque de contenido para después colocarlo en la apariencia del tema principal.
Cuando terminemos de rellenar los datos pulsaremos en el botón “Continue and edit” y veremos la configuración de la visualización de la vista…
donde podemos llegar a configurar:
- El formato de salida
- Los campos a presentar
- Los criterios de filtrado
- La manera de ordenar los resultados
- Las configuraciones de la página
- El encabezado y pie de página
- El paginador
cuando hayamos termiando de configurar la vista, pulsamos en el botón “guardar” y ya podremos enlazar dicha vista desde cualquier menu.
Wysiwyg
URL: http://drupal.org/project/wysiwyg
Dependencias: ninguna
Wysiwyg es un módulo de drupal que permite la introducción de contenido mediante varios wysiwyg que están presentes en el mercado.
Tras la instalación del módulo pasaremos a la configuración del mismo a través de configuración del módulo, desde el listado de módulos, en la fila de Wysiwyg, pulsamos en el enlace “Configuración”, tal como aparece en la siguienet captura…
así accedemos a la configuración del modulo, como puede observase, en la captura…
De esta manera podemos ver que no hay ningún editor wysiwyg instalado en el drupal, así que deberemos descargarlo e instalarlo manualmente, según nos indican los textos. Inicialmente nos decantaremos por descarga e instalar el CKEditor. Lo descargarmos desde la url: http://ckeditor.com/download exactamente la útlima versión disponible, en el momento de la redacción de esta entrega es la siguiente: http://download.cksource.com/CKEditor/CKEditor/CKEditor%203.6.3/ckeditor_3.6.3.zip
antes de nada debemos generar un directorio llamado “libraries” dentro del directorio “sites/all” dentro de la instalación de drupal. entonces desacargamos el fichero del CKEditor.
Una vez descargado, descomprimimos el fichero directamente dentro del directorio “sites/all/libraries”, por lo que deberíamos disponer de un directorio llamado “ckeditor” dentro de la carpeta “sites/all/libraries”.
Una vez copiada la carpeta a su sitio, volvemos a entrar en la configuración de Wysiwyg y nos encontraremos con un formulario similar al siguiente…
como puede observarse, podemos elegir de todos los wysiwyg instalados cual es elq ue queremos utilizar para los distintos tipos de formatos de entrada. Seleccionaremos el CKeditor en lso selctores de Filtered HTML y Full HTML y pulsaremos en el botón “Guardar” y aparecerá otra vez el formulario pero con el CKeditor ya seleccionado, en ambos casos y un enlace llamado “editar” y otro llamado “eliminar”.
Con el enlace “eliminar”, conseguiremos de-selecccionar el editor y poder elegir otro para ese formato de entrada.
Con el enlace “editar” podremos selccionar a través de el siguiente formulario…
Las distintas opciones para el editor. fundamentalmente resultan interesantes las de “Buttons and Plugins” donde podemos marcar los botones que queremos que aparezcan en ese formato de entrada en concreto. Una vez configurado el Wysiwyg, pulsaremos en el botón “Guardar”. Apareceremos de nuevo en el formulario de selección de editor.
si todo ha ido correctamente ahora al introducir un contenido que disponga de algún tipo de formato de entrada, como el body de los artículos, dispondremos de este editor si seleccionamos este tipo de formato de entrada…
Panels
URL: http://drupal.org/project/panels
Dependencias: ctools
Panels es un módulo que permite la genración de zonas visuales en una página.
Después de instalarlo, para acceder a la configuración de panels, entraremos a través del menú de Configuración-> Estructura, donde aparecerá un nuevo enlace llamado “Panels”…
donde accedemos al apartado de dar de alta un nuevo panel…
como puede verse nor ofrecen distintas posibilidades de dar de alta un panel:
- Mini Panel
- Panel node:
- Custom Layout
En esta entrega, elegiremos “Panel Node” y veremos la configuración del panel…
dependiendo del diseño que elijamos a través del selector, nos presentará unas plantilla u otras distintas para elegir…
En el ejemplo, elegiremos “2 columnas” y “2 Column Bricks” y nos presentará el siguiente formulario…
Con los siguientes campos:
- Título
- Id CSS
- Renderer:
- Standard: ve normalmente la página.
- In place editor: permite a usurios privilegiados (con permisos suficientes) para cambiar o actualizar lso contenidos de los paneles.
- Las opciones típicas de un contenido.
Después de seleccionar las opciones deseadas, pulsaremos sobre el botón “Guardar”, entonces veremos la vista de dicho panel y podremos configurar su visualización y su contenido…
Curso de Drupal 7 (IV): Introducción de Contenido
Las principales maneras de agregar un determinado contenido en Drupal 7 son:
- En la barra de tareas pulsar en Contenido y luego pulsar en el enlace Agregar Contenido.
- En la barra de atajos pulsar sobre el enlace Agregar Contenido.
- En la barra de navegación del sitio web pulsar en Agregar Contenido.
de las 3 maneras aparecerá una pantalla similar a la siguiente…
como puede apreciarse en la captura aparecen los 2 tipos de contenidos iniciales disponibles en la instalación Standard:
- Artículo: para noticias y contenidos variables en número y categorías.
- Página básica: para poder introducir contenidos de manera estática, páginas estáticas.
Añadir artículo
Una vez pulsamos sobre el enlace artículo, se nos despliega una pantalla similar a la siguiente…
en la que podremos rellenar los campos correspondientes a este tipo de contenido:
- Título: campo requerido con el título del artículo.
- Tags: campo de taxonomía que permite categorizar el artículo con un conjunto de etiquetas (tags) separadas por comas.
- Resumen (Edit Summary) : para poder disponer de un resumen o texto pequeño del cuerpo del contenido.Si no se rellena aprarecerá un texto truncado con parte del cuerpo del mensaje.
- Cuerpo de Texto (Body): campo que almacena el grueso del texto del artículo.
- Formato de Texto: permite seleccionar el tipo de formato que se aplicará al cuerpo del artículo, inicialmente existen 3 tipos fundamentales: HTML filtrado, HTML completo y Texto plano.
- Imagen: permite subir una imagen relacionada con el artículo, inicialmente hasta 8 MB de tamaño y perteneciente a los formatos, png, jpeg, jpg, o gif.
- Opciones de Menú: permite identificar si será un artículo que origine un elemento de menú.
- Opciones de Revisión: permite identificar distintas revisiones del contenido a fin de hacer un seguimiento sobre el mismo, argumentando las razones del cambio.
- Opciones de URL: permite cambiar la url a través de la cual se puede acceder al contenido.
- Opciones de Comentarios: permite abrir o cerrar los comentarios del contenido.
- Opciones de Autoría: permite cambiar el nombre del autor y la hora y fecha de publicación del contenido.
- Opciones de Publicación: permite cambiar el estado de publicación, si está presente en la página principal o si se coloca al comienzo de las listas de contenidos.
Añadir Página
Nos saldrá una página similar a la siguiente…
en la que podremos rellenar los campos correspondientes a este tipo de contenido:
- Título: campo requerido con el título del artículo.
- Resumen (Edit Summary) : para poder disponer de un resumen o texto pequeño del cuerpo del contenido.Si no se rellena aprarecerá un texto truncado con parte del cuerpo del mensaje.
- Cuerpo de Texto (Body): campo que almacena el grueso del texto del artículo.
- Formato de Texto: permite seleccionar el tipo de formato que se aplicará al cuerpo del artículo, inicialmente existen 3 tipos fundamentales: HTML filtrado, HTML completo y Texto plano.
- Opciones de Menú: permite identificar si será un artículo que origine un elemento de menú.
- Opciones de Revisión: permite identificar distintas revisiones del contenido a fin de hacer un seguimiento sobre el mismo, argumentando las razones del cambio.
- Opciones de URL: permite cambiar la url a través de la cual se puede acceder al contenido.
- Opciones de Comentarios: permite abrir o cerrar los comentarios del contenido.
- Opciones de Autoría: permite cambiar el nombre del autor y la hora y fecha de publicación del contenido.
- Opciones de Publicación: permite cambiar el estado de publicación, si está presente en la página principal o si se coloca al comienzo de las listas de contenidos.
Como podemos ver, el arículo y la página son muy similares salvo por el hecho que la página tienen menos datos a rellenar el formulario. La página no tiene ni imagen ni taxonomía asociadas.
Cambiar la página inicial
Una de las principales tareas a la hora de realizar un sitio web es el establecimiento de la página principal del sitio web, es decir el contenido inicial que estará disponible en el sitio web si el usuario entra al siti opor primera vez.
Para cambiar la página inicial debemos acceder a las configuración, por ejemplo a través de la barra de tareas…
Después pulsaremos en el enlace “Información del sitio” (Site Information)…
como puede verse en la captura, será necesario editar el apartado correspondiente a la página principal.
Existen dos campos principales, un selector que permite elegir el número de artículos presentes es la página principal. Esta configuración merece especialmente la pena cuando estamos mostrando un sitio de noticias, en el que queremos presentar las noticias relevantes del sitio. así todos aquellos contenidos que, en su edición, hemos marcado en las opciones de publicación, la opción “Colocado en la página principal.”.
El otro campo es el que nos permite indicar la ruta URL, del contenido inicial que queremos presentar como página inicial, tal como habremos configurado en las opciones de URL del contenido previamente introducido.
Una vez cambiados estos parámetros salvamos pulñsando en el botón de Guardar Configuración.
.png)